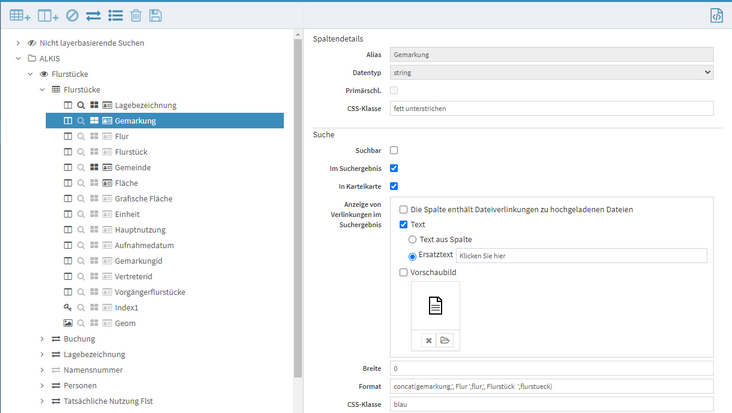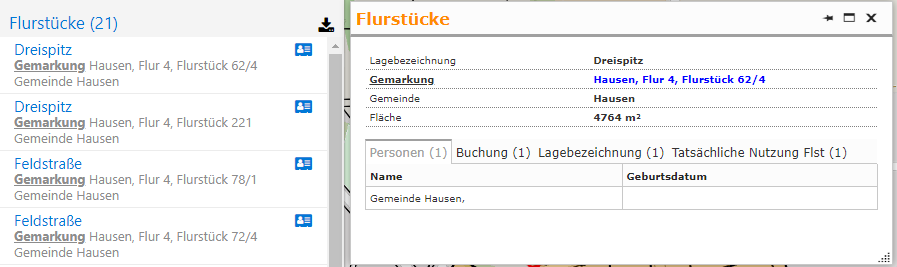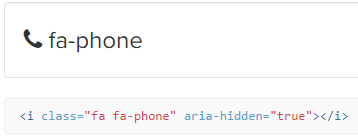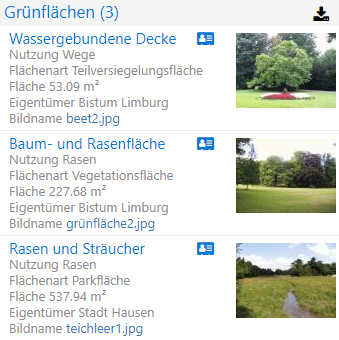Spaltendetails
Alias |
Alternative Bezeichnung der Spalte. Dieser Eintrag ist hier nicht modifizierbar, kann aber im Bereich Daten geändert werden (gilt in diesem Fall dann für alle Portale, in denen er verwendet wird). |
Datentyp |
Dieser Eintrag wird nur aus Informationsgründen angezeigt und ist nicht modifizierbar (wird aus dem Bereich Daten übernommen). |
Primärschl. |
Dieser Eintrag wird nur aus Informationsgründen angezeigt und könnte im Bereich Daten modifiziert werden. |
CSS-Klasse |
Hier können ein oder mehrere (leerzeichengetrennte) Namen von selbst definierten CSS-Klassen eingetragen werden. Wirkt sich sowohl im Suchergebnis als auch in der Karteikarte für den Spaltennamen aus. Die selbst definierten CSS-Klassen müssen auf dem Webserver in der Datei ...\PORTALNAME\core\css\override.css definiert werden.
Beispiel-Konfiguration: Ergebnis:
Ausblenden des Spaltennames (hide_alias): Wird das Schlüsselwort hide_alias als CSS-Klasse verwendet, wird der Spaltenname in Suchergebnis und Karteikarte nicht mit angezeigt (kein Eintrag in der override.css nötig).
Verwendung von Icons (font-awesome): Es können Klassennamen von font-awesome-Icons (Version 4.7, https://fontawesome.com/v4.7.0/icons) als CSS-Klasse verwendet werden. Vorgehen: •Online-Suche in der Bibliothek nach einem Stichwort (bspw. phone) und Klick auf dieses Icon: •Verwendung des Klassennamens im Feld CSS-Klasse (Bsp: "fa fa-phone") •Ergebnis: In Suchergebnis und Karteikarte wird ein Telefonhörer als Icon angezeigt. Anwendungsbeispiel: Eintrag von "hide_alias fa fa-phone" als CSS-Klasse, um statt dem Spaltennamen Telefonnummer einen Telefonhörer abzubilden. |
Suche
Übersicht zur Erläuterung, an welcher Stelle im Portal sich die Einfeldsuche, das sich nach Suche oder Klick in die Karte öffnende Suchergebnis und die über den blauen Button erreichbare Karteikarte befindet.
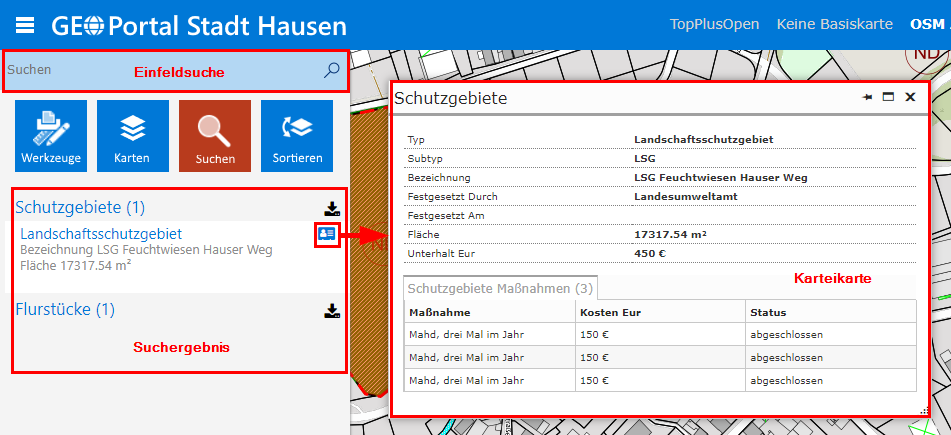
Suchbar |
Aktiviert/deaktiviert die Funktion Suchbar. Sorgt dafür, dass die entsprechende Spalte bei der Einfeldsuche des Portals miteinbezogen wird. Optional kann diese Einstellung auch über die Symbole suchbar Eine detaillierte Beschreibung des Suchalgorithmus findet sich hier: Exkurs: Suchalgorithmus. |
||
Im Suchergebnis |
Aktiviert/deaktiviert die Funktion Sichtbar für das Suchergebnis. Sorgt dafür, dass die entsprechende Spalte im Suchergebnis mit angezeigt wird. Optional kann diese Einstellung auch über die Symbole im Suchergebnis |
||
In Karteikarte |
Aktiviert/deaktiviert die Funktion In Karteikarte für das Suchergebnis. Sorgt dafür, dass die entsprechende Spalte in der Karteikarte mit angezeigt wird. Optional kann diese Einstellung auch über die Symbole in Karteikarte |
||
Anzeige von Verlinkungen im Suchergebnis |
Im Suchergebnis können über dafür vorgesehene Spalten verlinkte Bilder und Dokumente angezeigt und vom User heruntergeladen werden:
Voraussetzung: Die Bilder und Dokumente wurden beim Publishen mit auf den Mapserver hochgeladen (vgl. Publisher-Spaltendetails). Konfiguration: •Sollen Bilder und/oder Dokumente angezeigt und herunterladbar gemacht werden, so muss für die entsprechende Spalte(n) das Häkchen Die Spalte enthält Dateiverlinkungen zu hochgeladenen Dateien gesetzt werden. •Das Häkchen Text sorgt dafür, dass im Suchergebnis der Spaltenname und ein anklickbarer Text erscheint. Der anklickbare Text kann entweder der in der Spalte stehende Dateiname (Option Text aus Spalte) oder ein für alle Objekte gleichermaßen geltender Ersatztext (Option Ersatztext) sein. •Das Häkchen Vorschaubild sorgt dafür, dass im Suchergebnis entweder für jedes Objekt das jeweilige Vorschaubild (Option Für hochgeladene Bilddateien (png, jpg, gif, svg) Vorschaubild anzeigen) oder ein für alle Objekte gleichermaßen geltendes Ersatzbild (Option Ersatzbild) angezeigt wird. Ein Ersatzbild kann über die Dokumentenbox hochgeladen und verwendet werden. •Sobald eine Dateiverlinkung generell aktiv ist, muss entweder Text oder Vorschaubild genutzt werden. Es kann auch beides gleichzeitig verwendet werden. •Eine detaillierte Beschreibung zur Bereitstellung von verlinkten Daten findet sich hier: Bereitstellung von verlinkten Daten.
Verwendung für Internet-Links: •Sind Internet-Links in den Daten vorhanden, so werden diese automatisch erkannt und anklickbar gemacht. Hierzu braucht keine Dateiverlinkung eingerichtet werden. •Internet-Links werden automatisch erkannt, wenn sie mit http oder www beginnen. •Soll anstelle der URL ein Ersatztext angezeigt werden, so kann die Dateiverlinkung dafür verwendet werden. In diesem Fall müssen die Häkchen Die Spalte enthält Dateiverlinkungen zu hochgeladenen Dateien, Text und Ersatztext gesetzt und der entsprechende Text eingegeben werden. •Zusätzlich (oder stattdessen) kann auch mit einem Vorschaubild gearbeitet werden, wobei zwingend ein Ersatzbild verwendet werden muss. Bilder aus externen Ressourcen können nicht im Suchergebnis dargestellt werden.
Verwendung, um WMS-Layer in die Karte nachzuladen: •Sind WMS-Request-URLs in den Daten vorhanden, so werden diese automatisch erkannt und anklickbar gemacht. Der anklickbare Text im Suchergebnis lautet in diesem Fall: WMS laden: "Layername(n)". •Klickt man auf einen solchen Eintrag, wird der WMS-Request ausgeführt und der Layer der Karte hinzugefügt. Dies kann bspw. verwendet werden, um BPlan-Rasterlayer aus dem Suchergebnis der Geltungsbereiche in die Karte nachzuladen. •WMS-Layer werden automatisch erkannt, wenn sie mit http beginnen, service=wms und mindestens die URL zum Dienst und den Parameter layers beinhalten. •Für diese Funktionalität braucht weder im GeoAS Web Publisher noch an dieser Stelle im GeoAS Web Management eine Dateiverlinkung eingerichtet werden, es reichen die WMS-Requests in den Daten. Soll der im Suchergebnis sichtbare Text (s.o.) verändert werden (bspw. nur WMS laden), so kann dies mit den Häkchen Die Spalte enthält Dateiverlinkungen zu hochgeladenen Dateien und Text > Ersatztext konfiguriert werden. •Die default-Werte für nicht angegebene WMS-Request-Parameter sind: version=1.3.0, format=image/png, transparent=true. •Im layers-Parameter können kommasepariert mehrere Layernamen stehen. •Die Request-URL darf mit http(s)://localhost beginnen, wenn der WMS ein eigener WMS ist. GeoAS Web ersetzt in der aufgerufenen URL in den Client-Browsern automatisch localhost mit dem Servernamen.
|
||
Breite |
Definiert bei verknüpften Daten die Breite der jeweiligen Spalte in der Unterkarteikarte (in Pixel). Beispiel: In einer Spalte stehen immer zu den anderen Spalten vergleichbar lange Texte. Wenn die Breite der Spalte mit langem Text manuell breiter gestellt wird, ergibt sich eine lesbarere Anzeige. |
||
Format |
In dieses Feld kann ein sogenannter Concat eingetragen werden, mit dem Werte aus verschiedenen Spalten kombiniert und als zusammengesetzter Wert in Suchergebnis und Karteikarte angezeigt werden. •Es können Werte aus beliebig vielen Spalten der gleichen Tabelle verwendet werden und auch freie, feste Texte (Strings) eingebaut werden. •Syntax anhand des folgenden Konfigurationsbeispiels: concat(gemarkung,', Flur ',flur,', Flurstück ',flurstueck) •Ergebnis-Beispiel: Gemarkung Hausen, Flur 3, Flurstück 10 •Weiteres Beispiel zum Hinzufügen einer Flächeneinheit: concat(flaeche,' m²'). Ergebnis: 17 m²
|
||
CSS-Klasse |
Hier können ein oder mehrere (leerzeichengetrennte) Namen von selbst definierten CSS-Klassen eingetragen werden. Wirkt sich nur in der Karteikarte für den Wert aus. Der Wert im Suchergebnis kann nicht gestylt werden. Die selbst definierten CSS-Klassen müssen auf dem Webserver in der Datei ...\PORTALNAME\core\css\override.css definiert werden.
Beispiel-Konfiguration und Ergebnis im Portal: siehe oben (Spaltendetails > CSS-Klasse). |
 Hinweis |
•Eine über den Normalfall hinausgehende Beschreibung zur Anpassung des Suchergebnisses findet sich hier: Erweiterte Konfiguration des Suchergebnisses. |
Detailsuche
 Hinweis |
•Die Detailsuche ist nur Bestandteil von GeoAS Vision und ist deshalb im GeoAS Web Management nur bei bestehender GeoAS Vision-Lizenz sichtbar. |
Standardoperator |
Definiert den Operator, der in der Detailsuche für diese Spalte vorausgewählt sein soll. Zur Auswahl stehen: beginnt mit, enthält und gleich. Bei Textwerten ist beginnt mit vorausgewählt, bei numerischen und Datumswerten ist gleich vorausgewählt. |
max. Anz. Suchvorschläge |
Definiert die Länge der Suchvorschlagsliste in der Detailsuche für diese Spalte. |
Report
 Hinweis |
•Das Reporting ist nur als Add'In und in GeoAS Vision verfügbar. Dieser Bereich ist deshalb im GeoAS Web Management nur bei entsprechender Lizenz sichtbar. |
Im Report |
Aktiviert/deaktiviert die Funktion Im Report. Sorgt dafür, dass die entsprechende Spalte im Report mit angezeigt wird. Optional kann diese Einstellung auch über die Symbole im Report |