Ziel
Mit Objekten verlinkte Daten (PDFs, Bilder oder andere Dateiformate) sollen zum Download bereitgestellt oder ggf. als Vorschaubild im Suchergebnis dargestellt werden.
Voraussetzungen
•In GeoAS Project/MapInfo Pro existiert in einer Tabelle eine Spalte mit Links, d.h. mit Absolut- oder Relativpfaden zu im Dateisystem liegenden Dateien. Es ist nicht zwingend nötig, dass ein MapInfo-Hotlink eingerichtet ist, wichtig ist nur, dass die Pfade stimmen.
Vorgehen
•Veröffentlichen Sie die Tabelle mit dem GeoAS Web Publisher und achten Sie darauf, dass im Publisher bei der Datengruppe das Häkchen Daten hochladen/aktualisieren und für die betreffende Spalte das Häkchen Dateiverlinkung gesetzt ist. Dieses Häkchen sorgt dafür, dass die vom System in den angegebenen Pfaden gefundenen Dateien mit auf den Webserver hochgeladen werden, sodass sie anschließend aus dem Web erreichbar sind.
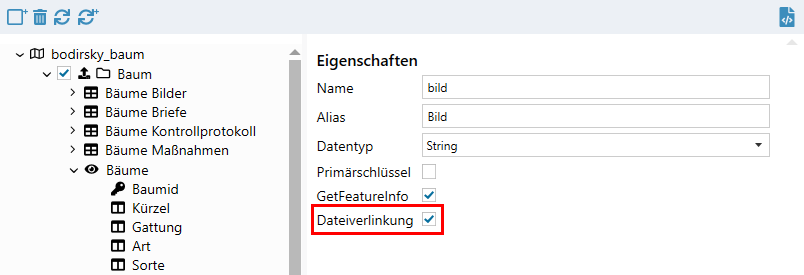
•Nehmen Sie im GeoAS Web Management unter Suchen/Maptip wie gewohnt die Konfiguration vor (u.a. aktiver Maptip, sichtbare Spalten) und setzen bei der betreffenden Spalte zusätzlich das Häkchen Die Spalte enthält Dateiverlinkungen zu hochgeladenen Dateien.
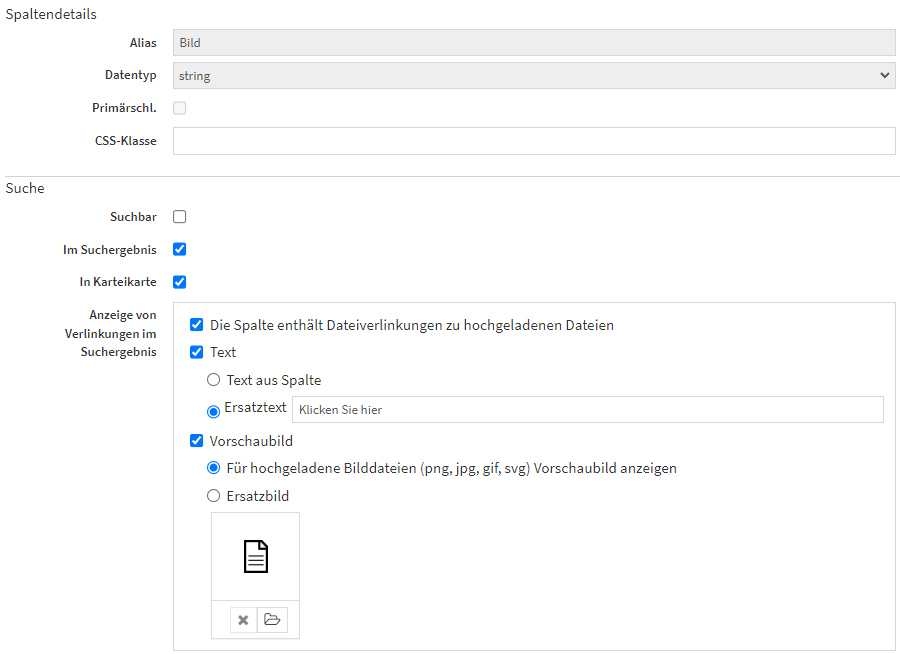
•Setzen Sie außerdem wahlweise die Häkchen Text und/oder Vorschaubild.
Text bedeutet die Anzeige des Spaltennamens sowie entweder des Dateinamens der verlinkten Datei (Text aus Spalte) oder einem frei wählbaren Ersatztext im Suchergebnis.
Vorschaubild bedeutet die Anzeige eines Vorschaubildes der verlinkten Datei (bspw. für das jeweilige Baumobjekt) oder ein frei wählbares Ersatzbildes, das manuell hochgeladen werden kann (bspw. Anzeige eines Speisekarten-Icons für einen Restaurant-Layer).
Das Resultat für die obige Konfiguration:
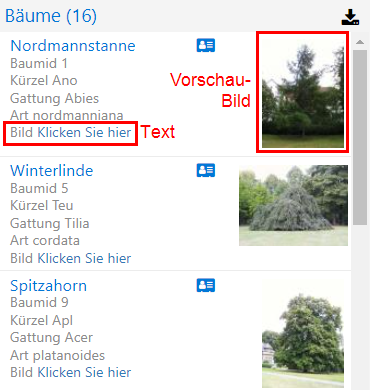
•Über einen Klick auf Text oder Vorschaubild können die User des Portals die jeweiligen Dateien herunterladen. Im Falle eines Bildes wird dann nicht das Vorschaubild, sondern die Original-Bildgröße heruntergeladen.
 Hinweis |
•Vorschaubilder können nur im Suchergebnis dargestellt werden. In der Karteikarte sind immer nur die anklickbaren Texte zu sehen. •Vorschaubilder können somit nur angezeigt werden, wenn die Dateiverlinkungen an der Haupttabelle konfiguriert sind (1:1-Beziehung). •Dateiverlinkungen mit 1:n-Beziehungen können realisiert werden, indem die Dateiverlinkungen in einer zweiten Tabelle (bspw. 1:n-verknüpfte Dokumententabelle) definiert und gepublisht werden und im GeoAS Web Management eine Tabellenverknüpfung eingerichtet wird. Im unter Suchen/Maptip erscheinenden verknüpften Maptip muss anschließend die Dateiverlinkung eingerichtet werden, sodass die anklickbaren Links in einer Unterkarteikarte erscheinen. •Beispiel BPlan-Geltungsbereiche 1:n verknüpft zu Dokumentenrelation: Beide Relationen publishen, in der entsprechenden Spalte der Dokumentenrelation im Publisher das Häkchen Dateiverlinkung setzen. Im GeoAS Web Management die Tabellenverknüpfung zwischen den beiden Tabellen und unter Suchen/Maptip beim verknüpften Maptip die Dateiverlinkung einrichten (s.o.). Anschließend kann im Portal ein Geltungsbereich angeklickt oder gesucht werden und in einer Unterkarteikarte erscheinen alle mit diesem Geltungsbereich verknüpften Dokumente zum Download. •Pro Tabelle können mehrere Dateiverlinkungen eingerichtet werden. Mehrere Vorschaubilder erscheinen dann ggf. untereinander. •Hinweis für die Fortführung von Daten bei großen Datenmengen: oSind in einer Tabelle mit Dateiverlinkungen neue Objekte mit neuen verlinkten Dokumenten vorhanden, so muss die Tabelle (Vektordaten) erneut gepublisht werden (mit gesetztem Häkchen Daten hochladen/aktualisieren), damit die neuen Objekte in der Datenbank landen. oDie verlinkten Dokumente müssen nicht zwingend noch einmal alle hochgeladen/gepublisht werden. Das Häkchen Dateiverlinkung im Publisher kann weggelassen werden, wenn Zugriff auf den Mapserver besteht (bspw. über WinSCP oder die AGIS-Nextcloud). oIn diesem Fall können ausschließlich die neuen verlinkten Dokumente manuell hochgeladen und zu den bestehenden Dokumenten hinzugefügt werden, wenn der Ablageort bekannt ist. oIm GeoAS Web Management ist bei dieser Art der Fortführung keine Anpassung notwendig. Die neuen Daten sind nach dem Publishen und dem manuellen Upload direkt über das Portal verfügbar. |