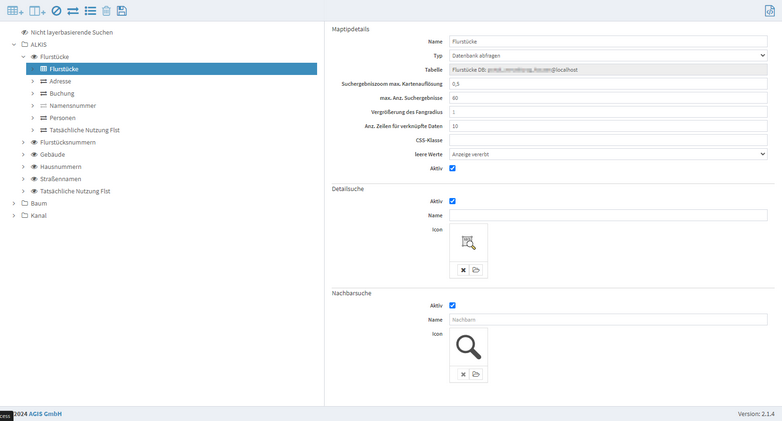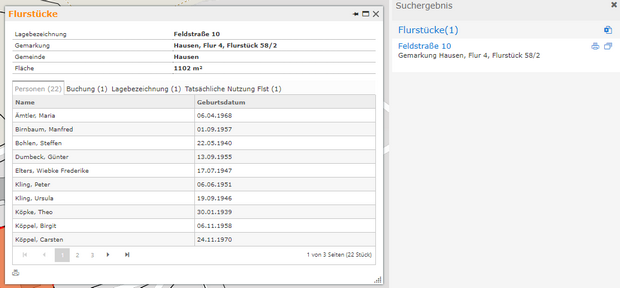Maptipdetails
Name |
Name des Maptips. Dieser Name ist ein Alias und wird in Suchergebnis und Karteikarte angezeigt. |
||
Typ |
Definiert den Typ des Maptips: •Datenbank abfragen (Standardfall bei selbst gepublishten Daten; Abfragen gehen direkt an die Datenbank; ermöglicht Suchen über die Einfeldsuche im Portal) •WMS abfragen (Standardfall bei Einbindung externer WMS; Abfragen gehen per GetFeatureInfo an den WMS; keine Suchen möglich)
Sollte für externe WMS eine Datenbankverbindung möglich sein, die im Bereich Daten konfiguriert wurde, so kann hier manuell von WMS abfragen auf Datenbank abfragen gewechselt werden. Es öffnet sich ein Dialog, in dem die Tabelle innerhalb der konfigurierten Datenbankverbindung ausgewählt werden muss. Das Wechseln von Datenbank abfragen auf WMS abfragen bringt keine Vorteile. Wenn beim Wechseln zu Datenbank abfragen die falsche Tabelle gewählt wurde, so kann es allerdings als "Trick" verwendet werden, um nochmals den Dialog zur Wahl der Datenbanktabelle aufzurufen. |
||
Info-Format (nur bei Typ WMS abfragen) |
Definiert, in welchem Format der WMS beim GetFeatureInfo angefragt werden sollen. •application/vnd.ogc.gml (Standard) •application/geo+json •application/geojson •application/json Sollten also Dienste eingebunden werden, die nicht in der Lage sind, im Standard-Format zu antworten, kann hier ein anderes Format gewählt werden. |
||
Tabelle |
Name der Tabelle und der korrespondierenden Datenbankverbindung. Dieser Eintrag ist nicht modifizierbar (wird aus dem WMS übernommen) und kann höchstens über Änderung des Typs verändert werden (siehe Typ). |
||
Suchergebniszoom max. Kartenauflösung |
Legt fest, bis zu welcher Auflösung (Meter/Pixel) maximal an ein Suchergebnis in der Karte herangezoomt werden soll. Die Karte wird auf die nächstgelegene Zoomstufe eingestellt. Anwendungsbeispiel: Die Suche nach einer Baum-ID ergibt genau ein Suchergebnis im Layer Bäume. Es wird nach Ausführung der Suche automatisch auf diesen Baum gezoomt. Da der Baum räumlich relativ klein ist, wird auf die maximal mögliche Stufe reingezoomt, sodass nicht mehr erkennbar ist, in welchem Teil der Gemeinde sich der Baum befindet. Hier bietet es sich an, eine maximale Auflösung zu definieren, damit nicht ganz so weit an den Baum herangezoomt wird. Für eine Einschätzung der Größenordnung der Meter/Pixel-Werte: siehe Exkurs: verschiedene Zoomskalen |
||
max. Anz. Suchergebnisse |
Standardmäßig werden aus Performancegründen im Suchergebnis maximal 50 Suchergebnisse pro Layer angezeigt. Die Anzahl kann hier manuell für einzelne Layer erhöht oder auch reduziert werden. |
||
Vergrößerung des Fangradius |
Bei einem Klick in die Karte werden die Objekte, die innerhalb eines kleinen Fangradius um den Klickpunkt liegen, mit den zugehörigen Sachdaten im Suchergebnis angezeigt. Bei Punkt- oder Linienobjekten kann es unter Umständen schwierig sein, diese mit dem Klick exakt zu treffen. Daher kann hier bei Bedarf ein Faktor für die Vergrößerung des Fangradius hinterlegt werden. Bspw. bewirkt ein Faktor 2 eine Verdoppelung des Fangradius. Bei Klicks auf Objekte, die sich in unmittelbarer Nähe zu anderen Objekten befinde, kann dies dazu führen, dass mehr Suchergebnisse angezeigt werden. Dies ist immer auch abhängig von der gerade gewählten Zoomstufe.
|
||
Anz. Zeilen für verlinkte Daten |
Bei verknüpften Daten werden in den Unterkarteikarten standardmäßig pro Seite 5 Objekte (Zeilen) angezeigt. Diese Anzahl kann hier manuell für einzelne Layer verändert werden. Die Einstellung wird an der Hauptkarteikarte vorgenommen und gilt gleichzeitig für alle Unterkarteikarten dieser Hauptkarteikarte. |
||
CSS-Klasse |
Hier können ein oder mehrere (leerzeichengetrennte) Namen von selbst definierten CSS-Klassen eingetragen werden. Wirkt sich aus auf die Überschrift der Karteikarte. Die selbst definierten CSS-Klassen müssen auf dem Webserver in der Datei ...\PORTALNAME\core\css\override.css definiert werden. |
||
leere Werte |
Einstellung, ob eine Spalte, deren Wert leer ist, im Suchergebnis und der Karteikarte angezeigt werden soll. Zur Auswahl stehen: •Anzeige vererbt (Standardeinstellung) •anzeigen •nicht anzeigen
|
||
URL zu einer externen Anwendung |
Hier kann eine Schnittstelle zu einer externen Anwendung definiert werden, mit der ein Button bei jedem Objekt des Layers im Suchergebnis entsteht. Beim Klick auf den Button wird die externe Anwendung mit Übergabe von Parametern in einem neuen Browser-Tab geöffnet.
|
||
Aktiv |
Aktiviert/deaktiviert den Maptip. Auch wenn die übrigen Maptipkonfigurationen getätigt wurden (bspw. Suchbar, In Suchergebnis und In Karteikarte für verschiedene Spalten), wird ein Maptip erst aktiv, wenn dieses Häkchen gesetzt ist. Andernfalls wird der entsprechende Layer beim Klick in die Karte oder bei einer Suche kein Ergebnis liefern. Optional kann diese Einstellung auch über die Symbole aktiv |
||
Detailsuche (nur in GeoAS Vision) |
Aktiviert eine Detailsuche für diesen Layer, die dadurch als Icon im Fachmodulribbon erscheint. Im Dialog der Detailsuche werden die Spalten angeboten, die für den Maptip als Suchbar konfiguriert sind. Abweichend vom Standard-Icon kann ein eigenes Icon zur Verwendung im Ribbon hochgeladen werden (als PNG 40x38px oder SVG). Außerdem kann ein Name für die Anzeige im Ribbon festgelegt werden. Ist das Feld leer, so wird als Standardname der Name des Maptips verwendet. |
||
Detailsuche verknüpft (nur in GeoAS Vision bei Maptips von verknüpften Tabellen) |
Aktiviert eine verknüpfte Detailsuche (Kombisuche), die Suchspalten beider beteiligten Tabellen beinhaltet und als Icon im Fachmodulribbon erscheint. Im Dialog der verknüpften Detailsuche werden auf der linken Seite die als Suchbar konfigurierten Spalten der Haupttabelle und auf der rechten Seite die als Suchbar konfigurierten Spalten der verknüpften Tabelle angeboten. Im Suchergebnis werden Objekte der Haupttabelle angezeigt, die die eingegebenen Kriterien beider Tabellen erfüllen. Abweichend vom Standard-Icon kann ein eigenes Icon zur Verwendung im Ribbon hochgeladen werden (als PNG 40x38px oder SVG). Außerdem kann ein Name für die Anzeige im Ribbon festgelegt werden. Ist das Feld leer, so wird als Standardname eine Kombination der Namen der beteiligten Maptips verwendet (Name des Haupttabellen-Maptips - Name des verknüpften Maptips).
|
||
Nachbarsuche (nur in GeoAS Vision und nur für Flurstücke) |
Aktiviert die Nachbarsuche für den Flurstückslayer. Abweichend vom Standard-Icon kann ein eigenes Icon zur Verwendung im Ribbon hochgeladen werden (als PNG 40x38px oder SVG). Außerdem kann ein Name für die Anzeige im Ribbon festgelegt werden. Ist das Feld leer, so wird als Standardname "Nachbarn" verwendet. |
Beispiel-Konfiguration
Konfiguration Maptipdetails:
Ergebnis Portal:
 Hinweis |
•Eine über den Normalfall hinausgehende Beschreibung zur Anpassung des Suchergebnisses findet sich hier: Erweiterte Konfiguration des Suchergebnisses. |

 bzw.
bzw.  geschaltet werden.
geschaltet werden.