Platzieren Sie einen neuen Rahmen im Layout über die Funktion Ribbon LAYOUT -> Einfügen > Rahmen. Der Rahmenstil (Umrandung und Füllfarbe) kann mit Ribbon LAYOUT -> Stil > Rahmen angepasst werden.
Ein Rahmen kann auf mehrere Arten mit Inhalt gefüllt werden. Die Einstellung wird über den Dialog Rahmeneigenschaften (rechte Maustaste) im Feld Name vorgenommen. In diesem Feld sind maximal 254 Zeichen zulässig. In den meisten Fällen genügt dies. Sollten mehr Zeichen benötigt werden, kann die Anweisung in den Makrobereich des Formulars ausgelagert werden, siehe Rahmeneigenschaft aus Makro.
Im Folgenden werden die Rahmenarten Hauptrahmen, Übersichtsahmen, Klonrahmen, Freier Rahmen, Legendenrahmen und Tabellenrahmen beschrieben. An Ende des Kapitels wird beschrieben, wie man für Kartenrahmen die Rahmeninhalte anpassen kann.
Hauptrahmen
(variabler Kartenrahmen)
|
Rahmeneigenschaft <Kein Inhalt> (oder leer). Diese Eigenschaft ist der Standard eines neuen Rahmens und Voraussetzung, dass in diesen Rahmen bei Ausführung des Formulars das aktuelle Kartenfenster übernommen wird. Der Hauptrahmen ist der erste Rahmen und muss in jeder Formularvorlage genau einmal enthalten sein.
Die enthaltenen Layer entsprechen dem aktuellen Kartenfenster. Bei Bedarf können die Layer und der Rahmen angepasst werden -> Rahmeninhalte anpassen.
Öffnen Sie den Dialog Rahmeneigenschaften und ersetzen Sie den Eintrag Kein Inhalt durch:
Rahmeneigenschaft <ModifyMap:> und die Anweisungen für die Änderungen bei den Layern und des Kartenrahmens.
Beispiel 1: Entfernen und Hinzufügen von Layern
ModifyMap: Remove Map Layer Gebäude Add Map Layer Luftbild_Hausen
Beispiel 2: Öffnet einen Dialog zur Auswahl der Beschriftungsspalte und beschriftet den Layer entsprechend.
ModifyMap: Set Map Layer Flurstücke Label With #Beschriftung:(Flurstücke)# Font ("Arial",0,16,0) Auto On
|
Übersichtsrahmen
|
Ein Übersichtsrahmen kann in einer Formularvorlage genau einmal enthalten sein. Der Übersichtsrahmen enthält eigene Layer und einen eigenen Maßstab (-> Übersichtsmaßstab).
Die enthaltenen Layer und der Rahmen können definiert werden -> Rahmeninhalte anpassen.
Im Übersichtsrahmen wird der aktuelle Kartenausschnitt des Hauptrahmens mit einem roten Rechteck markiert.
Rahmeneigenschaft <OverviewMap:> und zwingend die Anweisung für die enthaltenen Layer. Weitere Anpassungen der Layer und des Kartenrahmens sind optional.
Beispiel: OverviewMap: Map From Flurstücke, Gebäude
|
Klonrahmen
|
Ein Klonrahmen ist eine exakte Kopie des Hauptrahmens und kann mehrfach enthalten sein. Der Zoombereich und das Zentrum des Hauptrahmens werden als Standard übernommen. Hat der Klonrahmen die gleiche Rahmenbreite wie der Hauptrahmen, ist auch der Maßstab identisch.
Die enthaltenen Layer und der Rahmen können angepasst werden -> Rahmeninhalte anpassen.
Rahmeneigenschaft <DupilcateMap:> und optional die Anweisung für die enthaltenen Layer und den Kartenrahmen.
Beispiel: DuplicateMap: Remove Map Layer Gebäude Add Map Layer Luftbild_Hausen
|
Freier Rahmen mit
Abbildungsbedingung
|
Ein freier Rahmen kann unabhängig von Hauptrahmen aufgebaut werden und mehrfach enthalten sein. Der Zoombereich und das Zentrum des Hauptrahmens werden als Standard übernommen. Hat der freie Rahmen die gleiche Rahmenbreite wie der Hauptrahmen, ist auch der Maßstab identisch.
Die enthaltenen Layer und der Rahmen können definiert werden -> Rahmeninhalte anpassen.
Rahmeneigenschaft <NewMap:> und zwingend die Anweisung für die enthaltenen Layer. Weitere Anpassungen der Layer und des Kartenrahmens sind optional.
Beispiel: NewMap: Map From Gebäude, Flurstücke
|
Feier Rahmen aus einem
existierenden Kartenfenster
|
Ein freier Rahmen kann mit dem Inhalt eines vorhandenen Kartenfenster erstellt werden und mehrfach enthalten sein. Existiert das Fenster zum Zeitpunkt der Ausführung des Formulars, wird es in den Rahmen übernommen. Kartenfenster können auch zur Laufzeit mit eingebundenen Makros erzeugt werden (siehe Formular Makro bearbeiten).
Der Zoombereich und das Zentrum des Hauptrahmens werden nicht übernommen, können aber gesetzt werden.
Die enthaltenen Layer und der Rahmen können nicht angepasst werden.
Rahmeneigenschaft <Window: Name des Kartenfenster>
Beispiel: Window: Längsschnitt
|
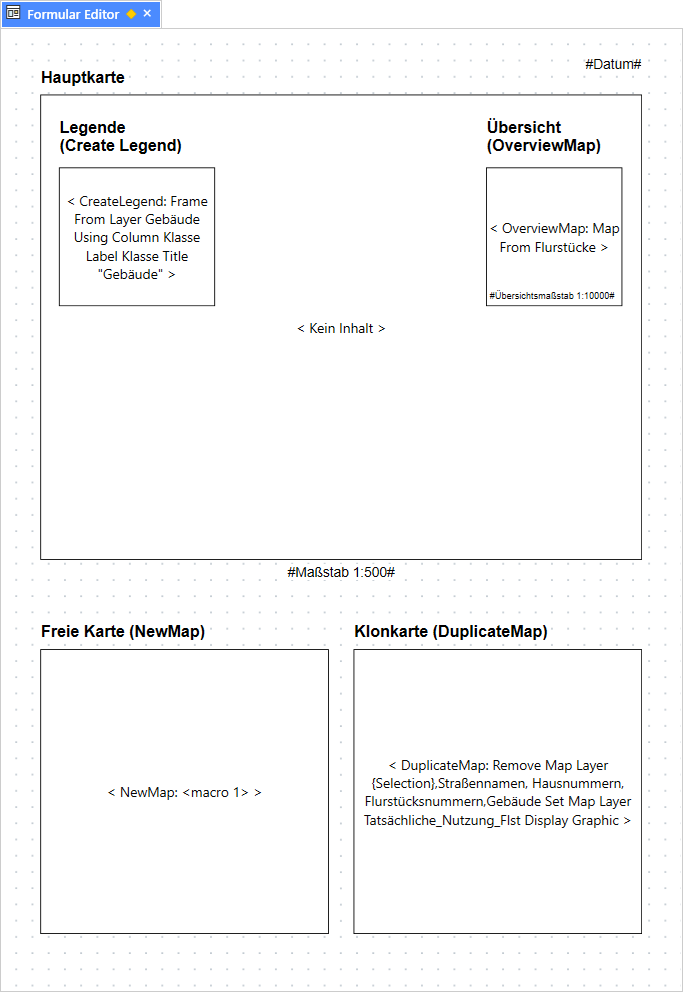 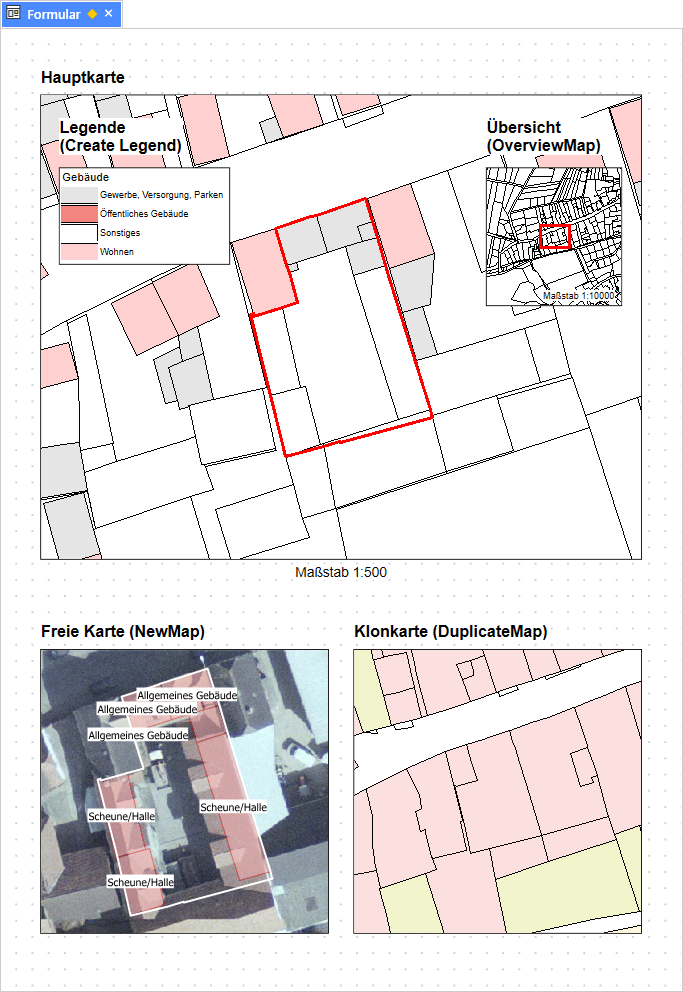
Dieses Beispielformular basiert auf den Hausen-Demodaten. Geladen ist die Gruppe ALKIS und die Ebene Luftbild_Hausen.
Wenn Sie das Beispiel auf eigene Daten übertragen wollen, tauschen Sie den Layer "Luftbild_Hausen" durch einen anderen existierenden Layer aus.
Das Formular nutzt verschiedene Techniken, um Kartenrahmen zu erzeugen und mit Inhalt zu füllen.
|
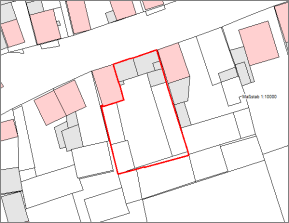 Hauptkarte Hauptkarte
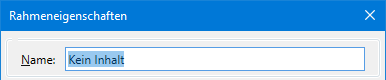
Der Kartenrahmen wird 1:1 aus dem Hauptkartenfenster abgebildet.
Der Maßstab des Rahmens wird über die zugehörige Textbox definiert. Diese Definition darf in einem Formular nur einmal vorkommen.
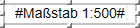
Um die Inhalte anzupassen, siehe ModifyMap
|
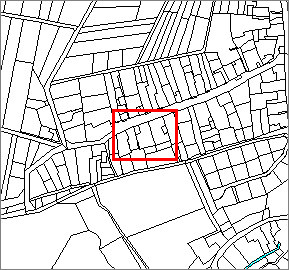 Übersicht (OverviewMap) Übersicht (OverviewMap)
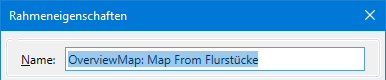
Es wird ein neuer Kartenrahmen erzeugt und mit den angegebenen Layern gefüllt.
OverviewMap: Map From Flurstücke
Durch die Schlüsselworte OverviewMap in den Rahmeneigenschaften und Übersichtsmaßstab in einer Textbox ist gewährleistet, dass der Maßstab des Rahmens über diese Textbox gesetzt und platziert werden kann. Diese Definition darf in einem Formular nur einmal vorkommen.

|
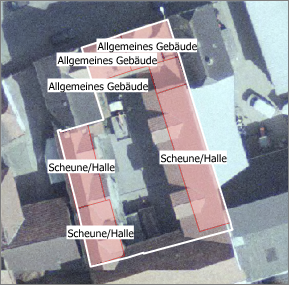 Freie Karte (NewMap) Freie Karte (NewMap)
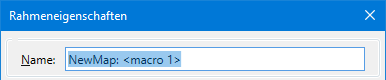
Es wird ein neuer Kartenrahmen erzeugt. Die Inhalte und Ausgestaltung sind hier in ein <macro 1> ausgelagert, weil die Anweisung mehr als 254 Zeichen lang ist.
NewMap: <macro 1>
Formular Funktionen -> Macro bearbeitet
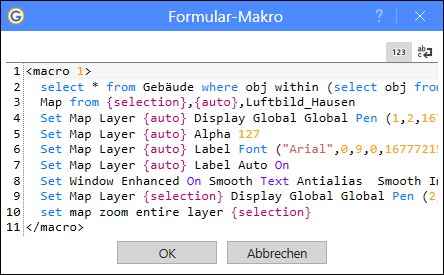
1.<macro 1> 2. select * from Gebäude where obj within (select obj from {selection}) into {auto} 3. Map from {selection},{auto},Luftbild_Hausen 4. Set Map Layer {auto} Display Global Global Pen (1,2,16711680) Global Brush (2,16756912,16777215) 5. Set Map Layer {auto} Alpha 127 6. Set Map Layer {auto} Label Font ("Arial",0,9,0,16777215) With Funktion 7. Set Map Layer {auto} Label Auto On 8. Set Window Enhanced On Smooth Text Antialias Smooth Image High Smooth Vector Antialias 9. Set Map Layer {selection} Display Global Global Pen (2,2,16777215) Global Brush (1,65280,16777215) 10. set map zoom entire layer {selection} 11.</macro>
1.Beginn des Makros 2.Selektiere alle Gebäude, die innerhalb des selektierten Flurstücks liegen, in einen Layer mit automatischen Layernamen (auto-Layer) 3.Erzeuge eine Karte mit dem selektierten Flurstück, dem auto-Layer und dem Luftbild_Hausen 4.Setze den globalen Stil des auto-Layers auf "rot" 5.Setzte die Transparent des auto-Layers auf 50% 6.Setze die Autobeschriftung des auto-Layers auf die Spalte Funktion und setze den Font der Beschriftung 7.Schalte die Autobeschriftung an 8.Schalte das "verbesserte Rendering" für den Rahmen ein (wird für die Transparenz benötigt) und glätte die Kanten 9.Setze den globalen Stil des selektierten Flurstücks auf "weißer Rand", damit es auf dem Luftbild_Hausen besser zu erkennen ist 10.Setze den Zoombereich des Rahmens auf die maximale Größe des selektierten Flurstücks 11.Ende des Makros |
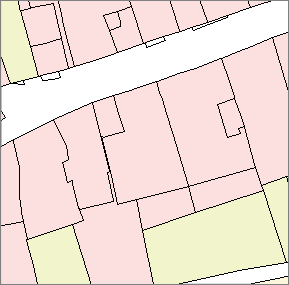 Klonkarte (DuplicateMap) Klonkarte (DuplicateMap)
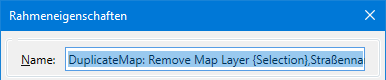
Es wird ein Duplikat des Hauptrahmens erzeugt. Inhalt und der dargestellte Zoombereich werden 1:1 aus dem Hauptrahmen übernommen. Die Inhalte und Ausgestaltung werden nachträglich angepasst.
DuplicateMap: Remove Map Layer {Selection},Straßennamen, Hausnummern, Flurstücksnummern,Gebäude Set Map Layer Tatsächliche_Nutzung_Flst Display Graphic
Die Selektionsdarstellung, alle Text-Layer und die Gebäude werden entfernt.
Die Tatsächliche_Nutzung_Flst wird angeschaltet (geht nur, wenn der Layer bereits im Hauptkartenfenster enthalten ist, ansonsten Add Map ...).
|
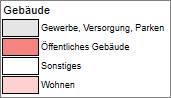 Legende (CreateLegend) Legende (CreateLegend)
Es wird eine kartografische Legende für die Gebäude erzeugt. Die Funktion entspricht der MapInfo-Funktion Legende erstellen.
CreateLegend: Frame From Layer Gebäude Using Column Klasse Label Klasse Title "Gebäude"
Für die grafische Gruppierung der Daten wird die Spalte "Klasse" genutzt und in der Legende auch mit dieser beschriftet. Die Legende erhält zusätzliche eine Überschrift (Title) "Gebäude"
Diese alternative Schreibweise führt zum vergleichbaren Ergebnis:
CreateLegend: Frame From Layer(Gebäude.Klasse)
|
|
Eine Legende bezieht sich immer auf einen Kartenrahmen und einen darin enthaltenen Layer. Da der Inhalt der Legende erst zum Zeitpunkt der Ausführung bekannt ist, wird die Größe des Legendrahmens automatisch bestimmt. Für die Platzierung im Formular wird daher nur die linke obere Ecke des Legendenrahmens angehalten, Breite und Höhe sind von Inhalt abhängig.
Pro Kartenrahmen können mehrere Legenden erstellt werden. Es ist möglich, kartografische Legenden für Layer zu erstellen und Legenden zu thematischen Karten zu platzieren. Ist der angegebene Layer im zugehörigen Kartenrahmen nicht sichtbar (nicht vorhanden, nicht sichtbar geschaltet, im gewählten Zoombereich ausgeblendet), wird keine Legende erzeugt.
Legendenrahmen für
kartografische Legenden
|
Rahmeneigenschaft <CreateLegend:> und die Abbildungsanweisung gemäß der Erzeugung von Legenden
Syntax 1: Kartografische Legende (automatisch)
CreateLegend: Frame From Layer()
Es erscheint ein Dialog: Alle grafischen Layer werden angeboten, Layer und Spalte sind wählbar.
CreateLegend: Frame From Layer(Layer)
Es erscheint ein Dialog: Der genannte Layer wird genutzt, die Spalte ist wählbar
CreateLegend: Frame From Layer(Layer.Spalte)
Es erscheint kein Dialog: Der genannte Layer und die Spalte werden genutzt.
Beispiel: CreateLegend: Frame From Layer(Gebäude.Funktion)
Bei Syntax 1 wird der Code automatisch nach diesem Muster generiert:
Frame From Layer Layer Using Column Spalte Label Spalte Titel "Layer mit Spalte"
Syntax 2: Kartografische Legende (individuell)
CreateLegend: Frame From Layer Gebäude Using Column Object Label Klasse
Fixe Defnition des Layers und der Spalte
CreateLegend: Frame From Layer Gebäude Using Column object Label #Legende Beschriftung:Klasse;Funktion;Beschreibung#
Es erscheint ein Dialog, der explizit die angegebenen Spalten zur Auswahl anbietet
|
Legendenrahmen für
thematische Legenden
|
Existieren im Ausgangskartenfenster thematische Karten, kann für jeden thematischen Kartenlayer ein Legendenrahmen erstellt werden.
Um den thematischen Layer eindeutig zuordnen zu können, wird er in Abhängigkeit vom zugehörigen Basislayer angegeben. Thematische Karten werden immer direkt oberhalb des Basislayers in der Layerkontrolle platziert. Mit dem Zusatz -1, -2, etc. kann explizit ein bestimmter thematischer Layer über dem Basislayer angesprochen werden.
CreateLegend: Frame From Layer Flurstücke-1
In diesem Beispiel muss eine thematische Karte für die Ebene Flurstücke existieren -> Layernummer der thematischen Karte = Layernummer von Flurstücke minus 1.
|
Titel und Schriftstile
|
Jede Legende kann mit einem Titel und mit einem individuellen Schriftstil für den Titel (Font) und die Legendeneinträge (Style Font) versehen werden. Die Schlüsselworte Title, Font und Style Font müssen am Ende der Anweisung in genau dieser Reihenfolge stehen und sind jeweils optional.
CreateLegend: Frame From Layer Gebäude Using Column Object Label Klasse Title "Gebäudeklasse" Font ("Arial",0,20,0) Style Font ("Arial",0,20,0)
|
Zuordnung der Legende
zum richtigen Rahmen
|
 Nur erforderlich für Legenden, die nicht dem Hauptrahmen zugeordnet sind. Nur erforderlich für Legenden, die nicht dem Hauptrahmen zugeordnet sind.
Damit auch bei mehreren Kartenrahmen individuelle Legenden erzeugt werden können, müssen Legendenrahmen und Kartenrahmen einander zugeordnet sein. Die eindeutige Zuordnung wird über eine ganzzahlige Rahmennummer realisiert. Die Rahmennummer ist frei wählbar, sie muss nur innerhalb eines Formulars für Kartenrahmen eindeutig sein. Dazu wird die Typangabe in den Rahmeneigenschaften um eine eindeutige Nummer erweitert.
Beispiel: Für einen Rahmen "NewMap:" soll eine Legende "CreateLegend:" erstellt werden.
NewMap 1: Map From...
CreateLegend 1: Frame from Layer ...
Die Vergabe einer Nummer kann auch bei den anderen Rahmentypen genutzt werden.
|
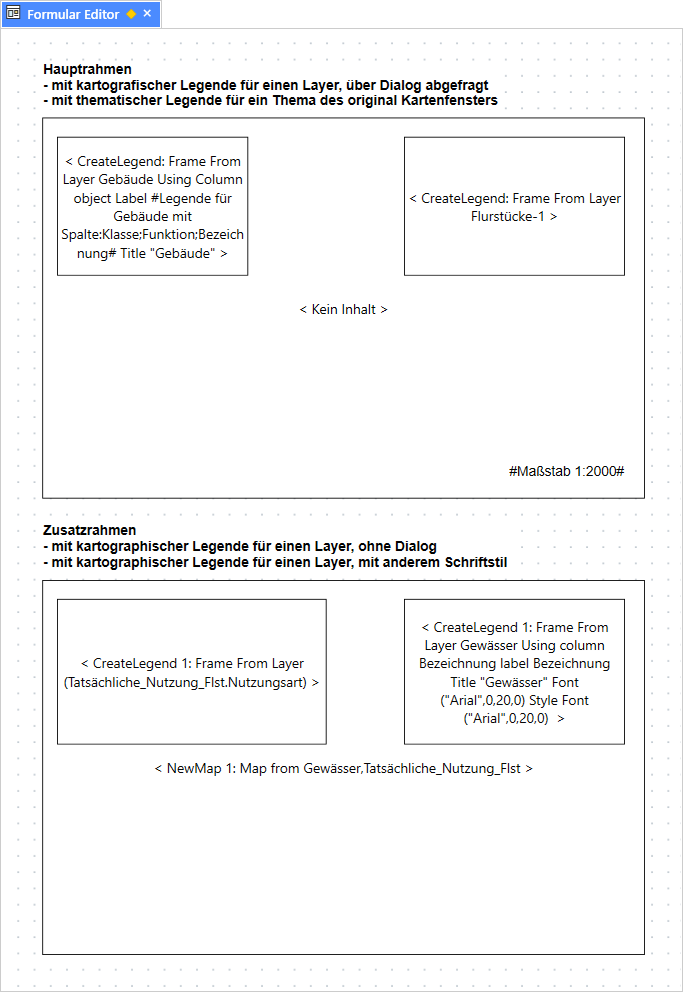 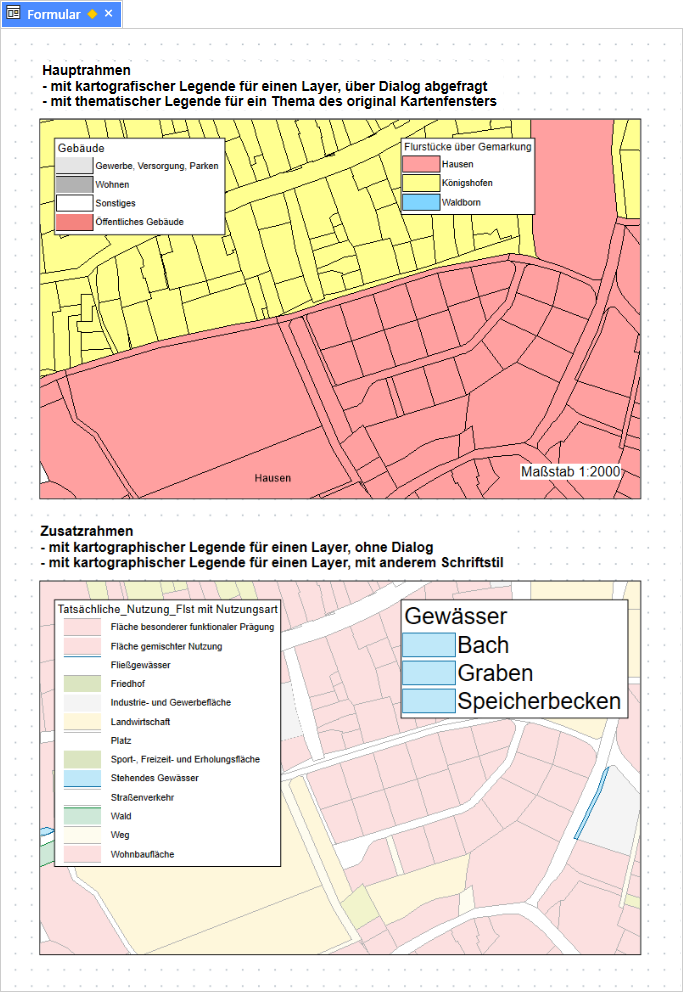
Dieses Beispielformular basiert auf den ALKIS Hausen-Demodaten.
Das Formular nutzt verschiedene Techniken, um Legendrahmen zu erzeugen und mit Inhalt zu füllen.
|
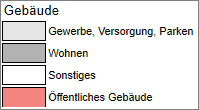 Kartografische Legende - mit Abfrage der Spalte über einen Dialog Kartografische Legende - mit Abfrage der Spalte über einen Dialog
CreateLegend: Frame From Layer Gebäude Using Column object Label #Legende für Gebäude mit Spalte:Klasse;Funktion;Bezeichnung# Title "Gebäude"
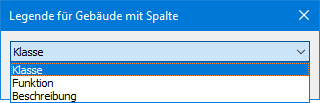
|
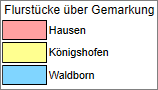 Thematische Legende zu einer existierenden thematischen Karte Thematische Legende zu einer existierenden thematischen Karte
CreateLegend: Frame From Layer Flurstücke-1
(Thema-Layernummer = Layernummer von Flurstücke minus 1)
|
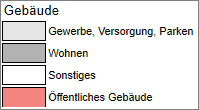 Kartografische Legende, minimale Konfiguration Kartografische Legende, minimale Konfiguration
CreateLegend 1: Frame From Layer (Tatsächliche_Nutzung_Flst.Nutzungsart)
|
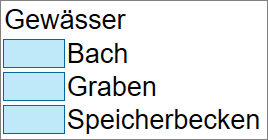 Kartografische Legende, Definition des Titels und individueller Stile Kartografische Legende, Definition des Titels und individueller Stile
CreateLegend 1: Frame From Layer Gewässer Using column Bezeichnung label Bezeichnung Title "Gewässer" Font ("Arial",0,20,0) Style Font ("Arial",0,20,0)
|
Zuweisung von Legenden zu Kartenrahmen (die nicht Hauptrahmen sind)
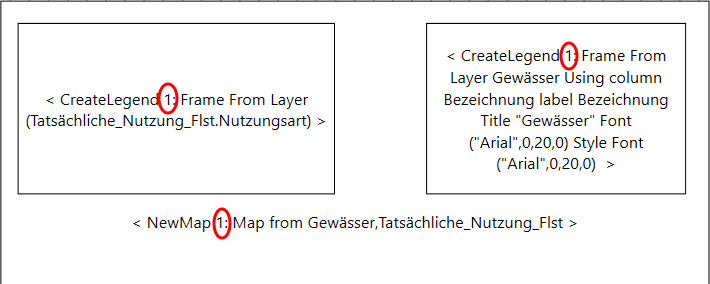
|
|
Ein Tabellenrahmen bezieht sich immer genau auf eine Tabelle und kann mehrfach vorhanden sein. Es können geöffnete Tabellen oder zur Laufzeit erzeugte Tabellen (per Select) verwendet werden.
Tabellenrahmen für
eine neue Abfrage-Tabelle
|
Rahmeneigenschaft <NewTable:> und zwingend eine SELECT-Anweisung für die neue Tabelle.
Beispiel1:
Verlinkung über Primärschlüssel
NewTable: SELECT Nutzungsart, Fläche FROM Tatsächliche_Nutzung_Flst WHERE index1={selection.index1}
Beispiel 2:
Grafische Verlinkung
NewTable: SELECT Klasse,Funktion,Gebäudefläche FROM Gebäude WHERE obj within {selection.obj}
|
Tabellenrahmen für
eine existierende Tabelle
|
Rahmeneigenschaft <NewTable:> und zwingend eine BROWSE-Anweisung für eine existierende Tabelle.
Mit der Browse-Anweisung kann
•die aktuelle Selektion, bzw. einzelne Spalten der Selektion als Tabelle ausgegeben werden •eine komplette existierende Tabelle ausgegeben werden. Das macht in der Regel nur Sinn, wenn diese Tabelle eine bekannte Anzahl von Zeilen hat, die im Tabellenrahmen alle sichtbar dargestellt werden können. Das kann z. B. bei Steuertabellen oder Statistiken der Fall sein.
Beispiel 1:
Je nach Einstellung wird der zur Formularseite gehörende Datensatz oder die gesamte Selektion als Tabelle angezeigt.
NewTable: Browse Gemarkung, Flur, Flurstück, Fläche FROM {selection}
Beispiel 2:
Die gesamte Tabelle wird angezeigt.
NewTable: Browse * FROM Gemarkungen
|
#Selection.Indexspalte; Select-Befehl#
|
 Bitte nicht mehr verwenden! Diese Syntax stammt aus der 32-Bit Version, und wird nur aus Kompatibilitätsgründen noch unterstützt. Bitte nicht mehr verwenden! Diese Syntax stammt aus der 32-Bit Version, und wird nur aus Kompatibilitätsgründen noch unterstützt.
Der Befehl wird nicht bei einem Rahmen sondern in #...# in einem Textfeld eingetragen.
Beispiel:
#selection.index1; Select Gemarkung, Flur, Flurstück, Lagebezeichnung,Fläche from Flurstücke where index1=selection.index1#
|
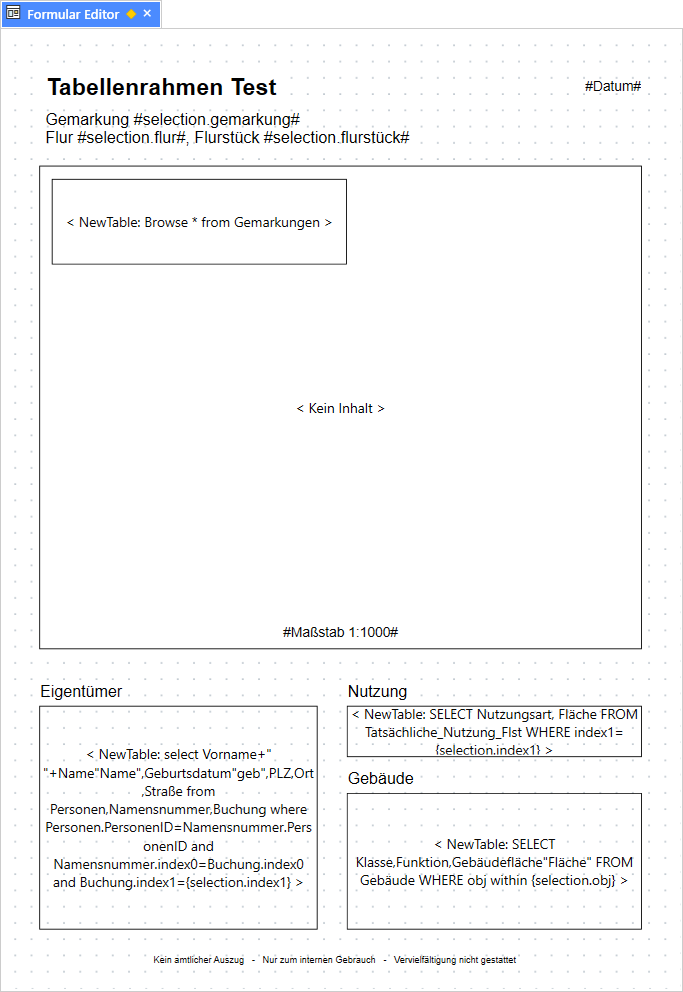 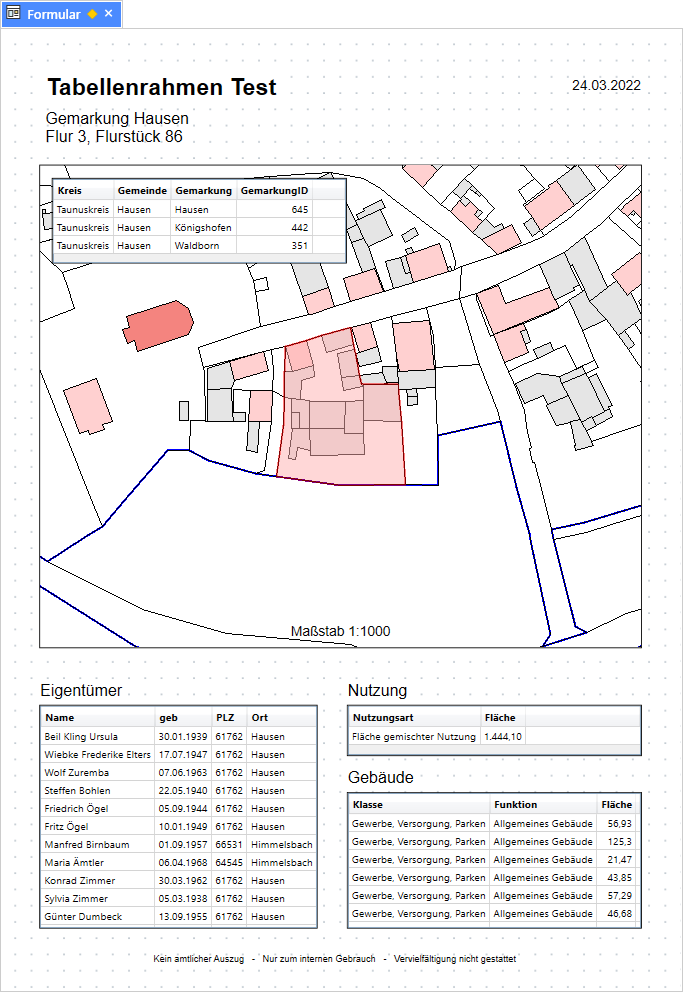
Dieses Beispielformular basiert auf den ALKIS Hausen-Demodaten.
Das Formular nutzt verschiedene Techniken, um Legendrahmen zu erzeugen und mit Inhalt zu füllen.
|
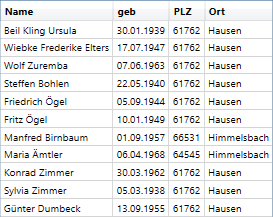 Nutzung: Abfrage einer Tabelle, die über Primärschlüssel mit der Selektion verlinkt ist Nutzung: Abfrage einer Tabelle, die über Primärschlüssel mit der Selektion verlinkt ist
NewTable: SELECT Nutzungsart, Fläche FROM Tatsächliche_Nutzung_Flst WHERE index1={selection.index1}
|
 Eigentümer: Abfrage über vier verlinkte Tabellen und Abgleich mit dem Primärschlüssel der Selektion Eigentümer: Abfrage über vier verlinkte Tabellen und Abgleich mit dem Primärschlüssel der Selektion
NewTable: select Vorname+" "+Name"Name",Geburtsdatum"geb",PLZ,Ort,Straße from Personen,Namensnummer,Buchung where Personen.PersonenID=Namensnummer.PersonenID and Namensnummer.index0=Buchung.index0 and Buchung.index1={selection.index1}
|
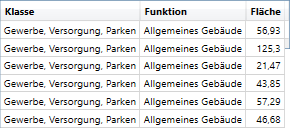 Gebäude: Abfrage über grafische Verknüpfung mit der Selektion Gebäude: Abfrage über grafische Verknüpfung mit der Selektion
NewTable: SELECT Klasse,Funktion,Gebäudefläche"Fläche" FROM Gebäude WHERE obj within {selection.obj}
|
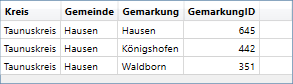 Gemarkungen: Anzeige einer vorhandenen Tabelle Gemarkungen: Anzeige einer vorhandenen Tabelle
NewTable: Browse * from Gemarkungen
|
|
Die Anweisungen zur Anpassung der Kartenrahmen können gespeichert werden:
a)Direkt über den Dialog Rahmeneigenschaften (rechte Maustaste) im Feld Name (max 254 Zeichen).
Die Befehle werden direkt hinter den Schlüsselworten OverviewMap, DupilcateMap, NewMap oder ModifyMap eingetragen. b)In einem Makro.
Siehe Rahmeneigenschaft aus Makro
Die Befehle Map, Add, Remove, Set und Select sind optional und können beliebig miteinander kombiniert werden. Die Anweisungen sind also kombinierbar. Die Syntax entspricht MapBasic. Wenn Sie die Syntax nicht genau kennen, können Sie das MapBasic-Fenster öffnen und Änderungen an einem Kartenfenster vornehmen. Die ausgeführten Befehle werden im MapBasic-Fenster protokolliert. Kopieren Sie die Befehle in den Eigenschaftendialog des Rahmens oder den Makrobereich und passen Sie die Syntax ggf. an.
Die blauen Angaben stehen für variable Angaben. Die roten Angaben in geschweiften Klammern sind fixe Schlüsselworte.
Funktion
|
Beschreibung
|
Map From ...
|
Erzeugt im Rahmen ein komplett neues Kartenfenster (zwingend bei OverviewMap und NewMap). Pro Rahmen darf nur ein Kartenfenster erzeugt werden.
Map From Layer1,Layer2,...
|
Add Map ...
|
Fügt dem Rahmen die angegeben Layer hinzu.
Add Map Layer Layer1,Layer2,...
|
Remove Map ...
|
Entfernt die angegeben Layer aus dem Rahmen.
Remove Map Layer Layer1,Layer2,...
|
Set Map Layer...
|
Ändert die Layereigenschaften der angegebenen Layer, z. B. den Stil oder die Transparenz.
Beispiel: Set Map Layer Layer1 Display Global Global Pen (1,1,0) Global Brush (2,16711680,16777215) Alpha 70 Set Window Enhanced On
|
Set Map
|
Der Zoombereich und das Zentrum eines Rahmens werden vom Hauptrahmen übernommen. Mit Set Map können diese Eigenschaften neu gesetzt werden.
Beispiele:
Set Map Scale 1 Units "cm" For 500 Units "cm"
Set Map Center (3434053.2, 5568470.2)
Set Map Zoom 200 Units "m"
|
Set Window ...
|
Mit Set Window können allgemeine Fenstereigenschaften gesetzt werden.
Beispiel, um das verbesserte Rendering für Transparenzen zu aktivieren:
Set Window Enhanced On
|
Select ...
|
Erzeugt eine Abfrage gemäß der Select-Anweisung.
Bei Kartenrahmen muss als INTO-Anweisung zwingend das Schlüsselwort {auto} angegeben werden. Dadurch werden die Abfragen automatisch mit einem eindeutigen Namen pro Selektion und Druckseite erzeugt und können weiter verwendet werden (s. u.).
Bei Tabellenrahmen wird <into {auto} > automatisch ergänzt, wenn es nicht entahlten ist.
Der Zusatz noselect wird immer automatisch gesetzt.
Beispiel: Select * from Layer1 where obj within (select obj from {selection} ) into {auto}
|
{selection}
|
Mit dem Schlüsselwort {selection} kann das Formular auf die ursprüngliche Selektion im Kartenfenster zugreifen. Dadurch ist gewährleistet, dass bei Serienformularen auf jeder Druckseite der richtige Datensatz der Selektion genutzt wird. Das Schlüsselwort wird wie ein Layername behandelt und kann bei Add, Remove, Map From und Set Map genutzt werden.
Beispiel: Add Map Layer {selection}, Layer2, Layer3, ...
|
{auto}
|
Wurde für den Rahmen eine Abfrage per SELECT ... INTO {auto} erstellt, kann das Schlüsselwort {auto} bei Add, Remove, Map From und Set Map wie ein normaler Layername genutzt werden.
Beispiel: Add Map Layer {auto}, Layer1,Layer2,...
|
{selection.PrimärschlüsselSpalte}
|
Das Schlüsselwort {selection.PrimärschlüsselSpalte} liefert den Primärschlüssel der Selektion der aktuellen Druckseite. Damit können pro Druckseite passende Abfragen erstellt werden.
Beispiel: Select * from Layer1 where Spalte={selection.PrimärschlüsselSpalte} into {auto}
|
{zoom}
|
Dieses Schlüsselwort kann verwendet werden, um den aktuellen Zoom des Hauptrahmens auf andere Rahmen zu übertragen.
Beispiel: Der Zoom des Rahmens soll doppelt so groß sein, wie der des Hauptrahmens.
Set Map Zoom {zoom}*2 Units "m"
|
{scale}
|
Dieses Schlüsselwort kann verwendet werden, um den aktuellen Maßstab des Hauptrahmens auf andere Rahmen zu übertragen.
Beispiel: Der Maßstab des Rahmens soll dem Maßstab des Hauptrahmens entsprechen.
Set Map Scale 1 Units "cm" for {scale} Units "cm"
|
Variable Textbestandteile
#Beispieltext#
#Dialogtitel:Standardtext#
#Dialogtitel:Wert1;Wert2;…#
|
Innerhalb der Rahmeneigenschaften können auch variable Textbestandteile genutzt werden.
Werte in #...# werden vor Formularerzeugung in einem Eingabedialog abgefragt. Eine ausführliche Beschreibung hierzu finden Sie weiter unten unter Variable Textbestandteile - Datum, Titel, Texte, Listen
Beispiel 1: Automatische Legende, bei der die Inhalte vorab abgefragt werden:
CreateLegend: Frame From Layer #Legende für Layer:Gebäude# Using Column Object Label #Beschrifte Legende mit Spalte:Klasse;Funktion# Title "#Titel der Legende:Gebäude#"
Beispiel 2: Abfrage der Inhalte eines individuellen Kartenrahmens
Map From #Ersten Layer hinzufügen:Gebäude;Flurstücke#, #Zweiten Layer hinzufügen:Gebäude;Flurstücke#
|
|
Das Feld Name der Rahmeneigenschaft speichert maximal 254 Zeichen. Werden mehr Zeichen benötigt, kann die Anweisung in ein Makro ausgelagert werden. In der Rahmeneigenschaft wird dann auf dieses Makro verwiesen. Makros werden in spitzen Klammern angegeben und enthalten das Schlüsselwort Macro sowie einen eindeutigen Bezeichner, z. B, eine Nummer.
Beispiele für den Eintrag in den Rahmeneigenschaften:
NewMap: <Macro 1>
DuplicateMap: <Macro 2>
OverviewMap: <Macro 3>
Den Makrobereich des Formulars erreichen Sie über den Button Formular Funktionen -> Makro bearbeiten. Geben Sie die Makros mit den eindeutigen Bezeichnern in spitzen Klammern ein. Der Begriff macro ist ein Schlüsselwort, die folgende Zahl oder der Name sind frei wählbar.
Beispiel für ein Makro:
<macro 1>
Map from {selection},{auto},Luftbild_Hausen
set map zoom entire layer {selection}
</macro>
|
|



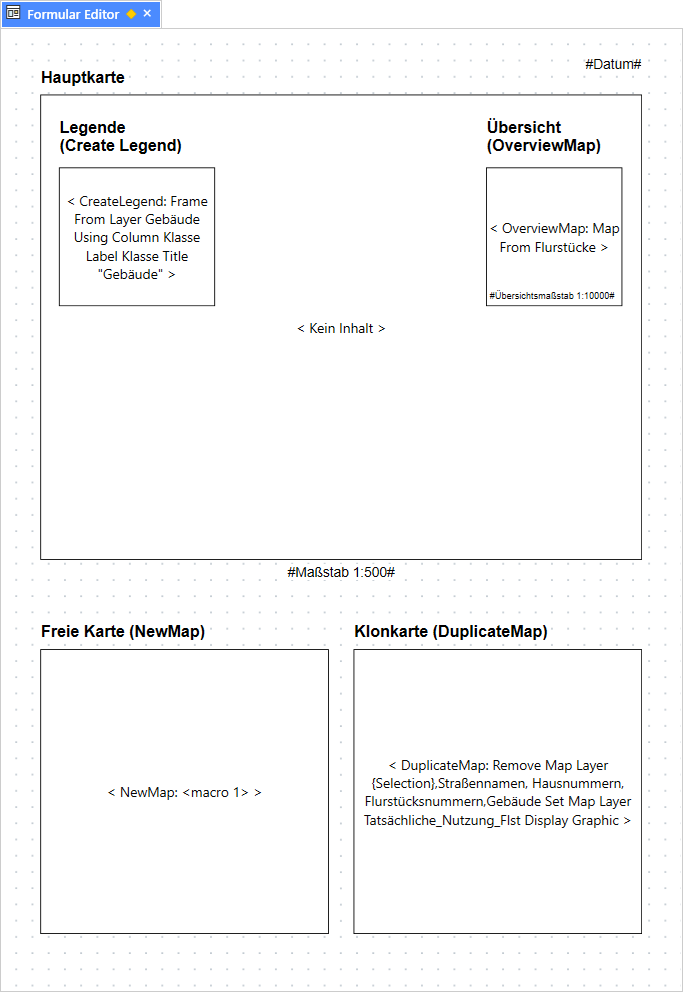
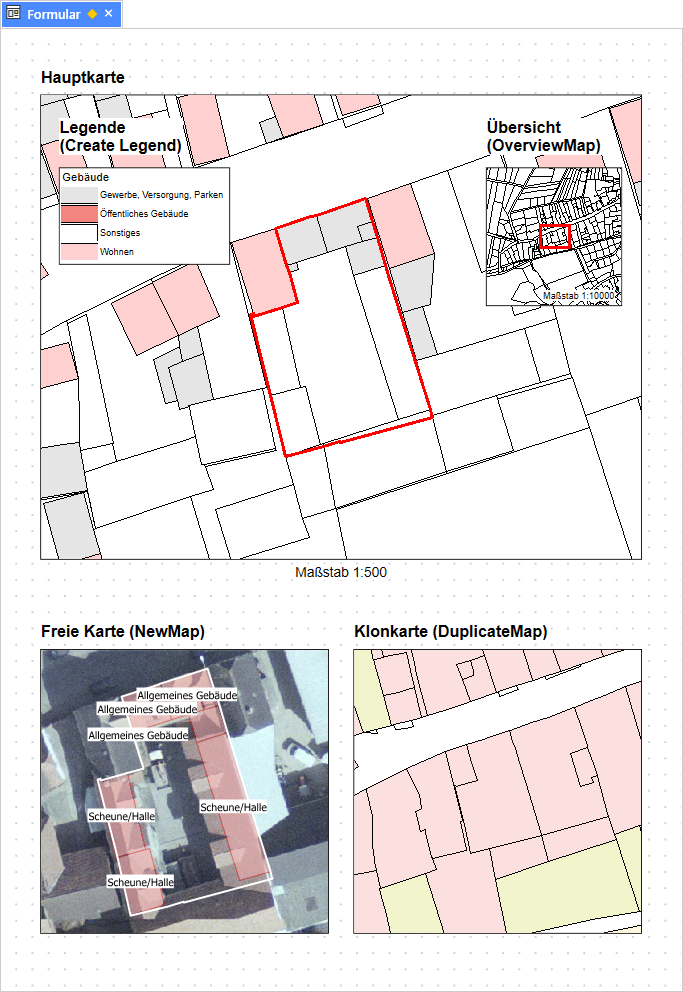
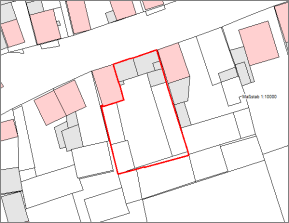
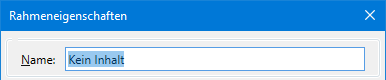
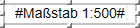
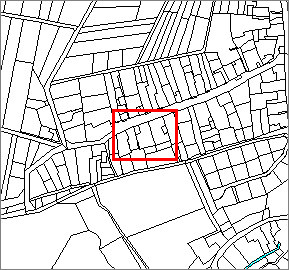
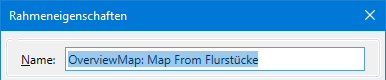

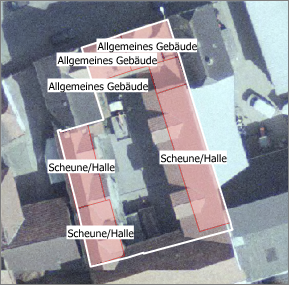
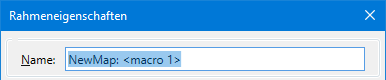
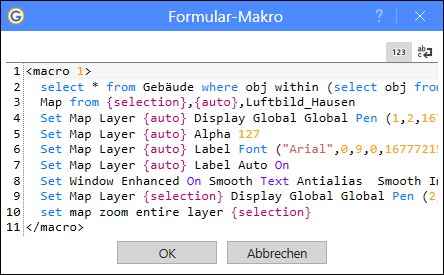
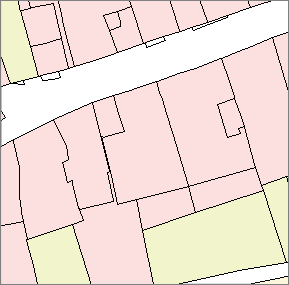
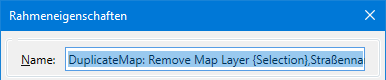
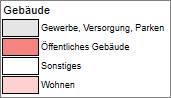

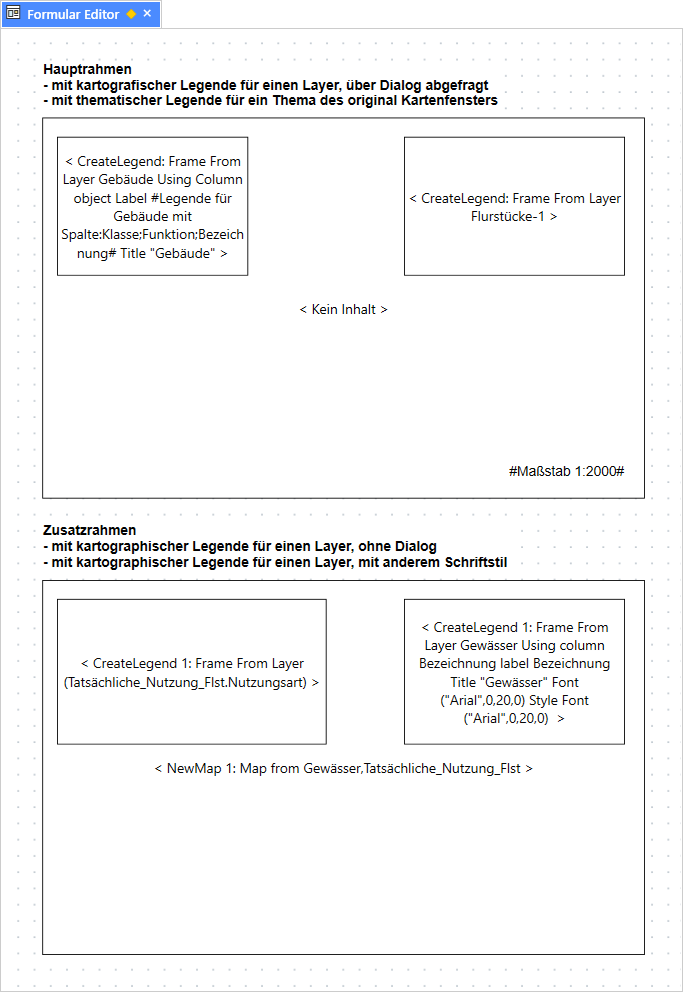
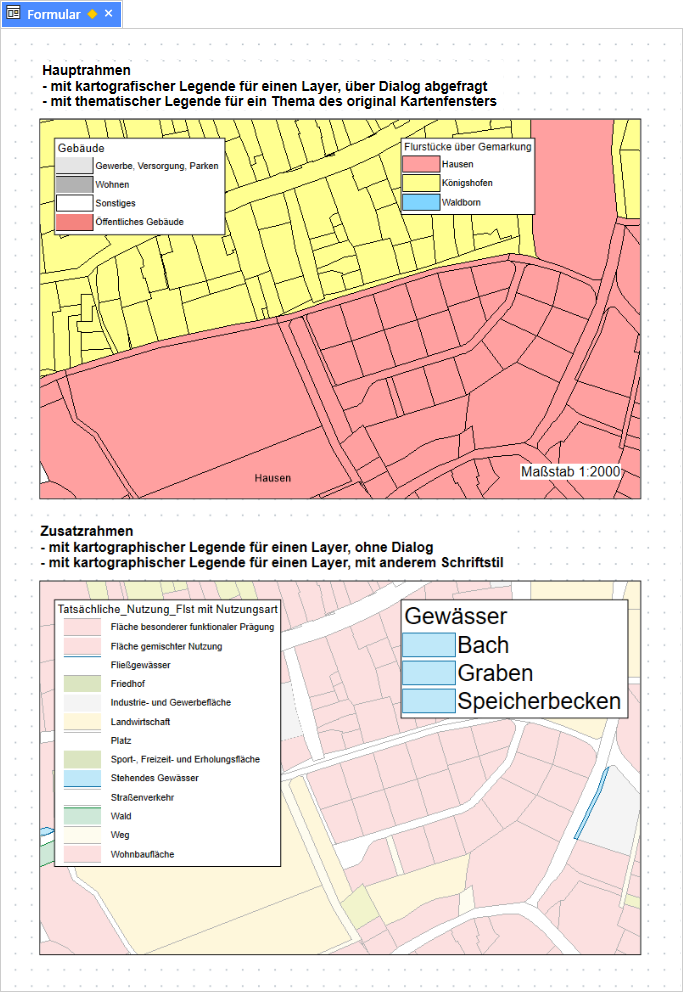
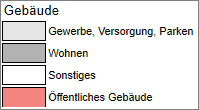
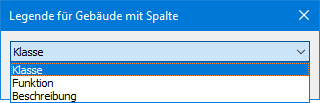
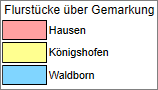
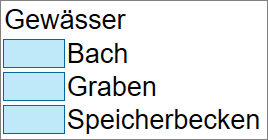
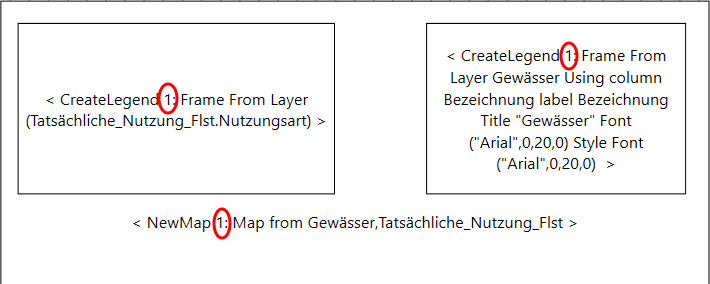
 Bitte nicht mehr verwenden! Diese Syntax stammt aus der 32-Bit Version, und wird nur aus Kompatibilitätsgründen noch unterstützt.
Bitte nicht mehr verwenden! Diese Syntax stammt aus der 32-Bit Version, und wird nur aus Kompatibilitätsgründen noch unterstützt.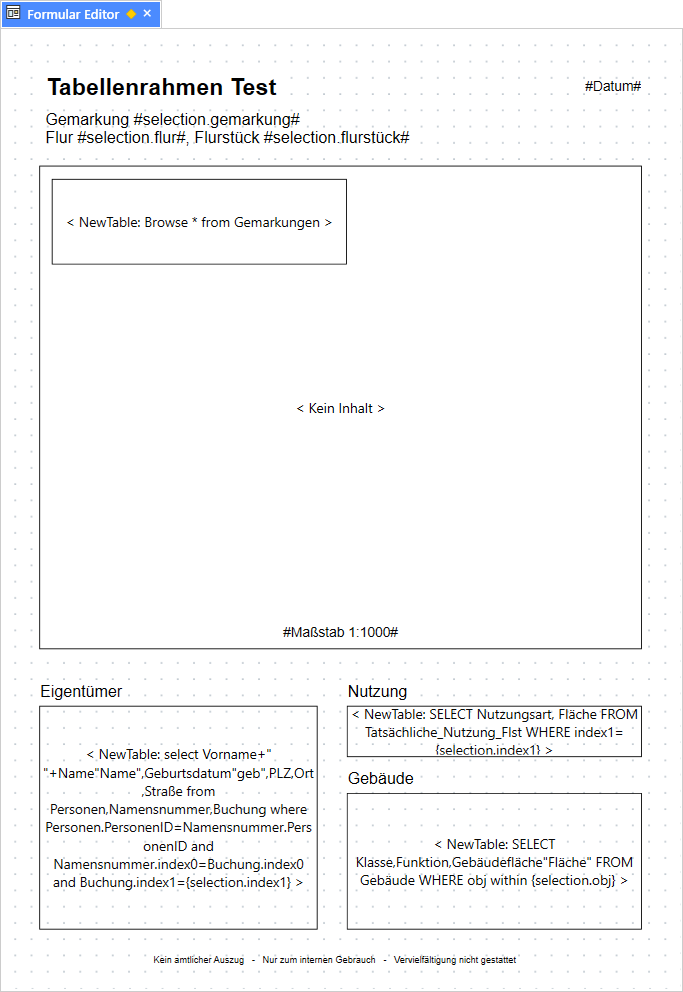
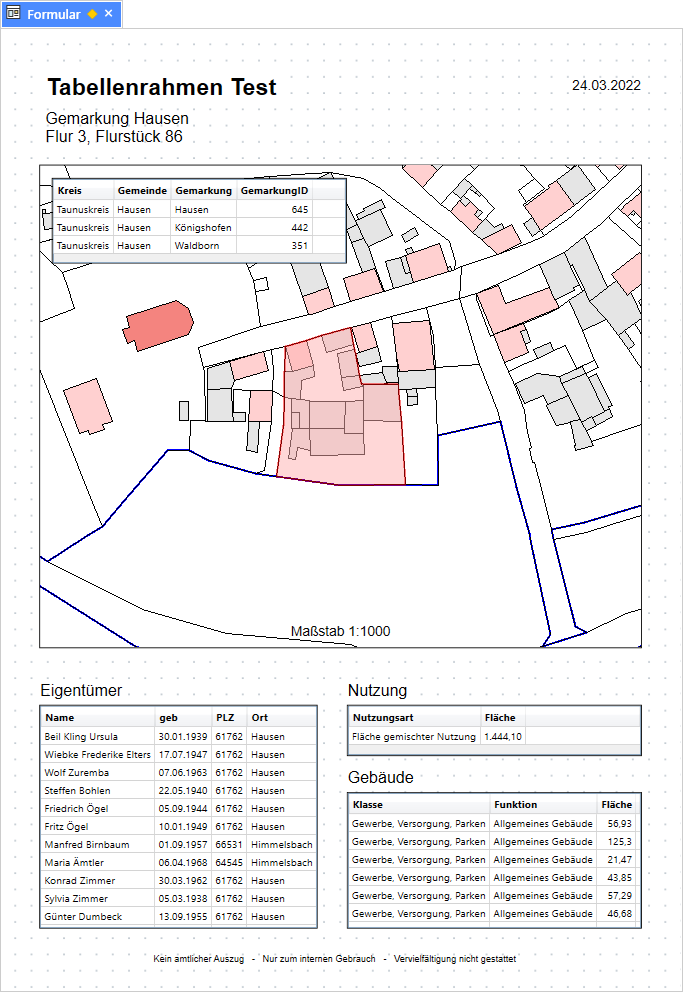
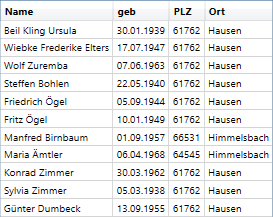

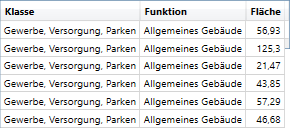
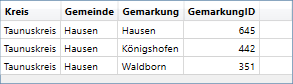
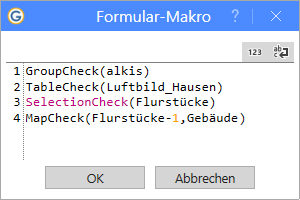 Vor dem Ausführen eines Formulars kann es sinnvoll sein, zu prüfen, ob die nötigen Bedingungen erfüllt sind:
Vor dem Ausführen eines Formulars kann es sinnvoll sein, zu prüfen, ob die nötigen Bedingungen erfüllt sind: