Ribbon KARTE - Gruppe Inhalt

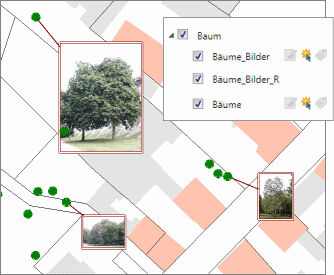 Mit dem Fotolayer können beliebige Bilder direkt in einem Kartenfenster platziert werden. Ein Fotolayer besteht aus zwei einzelnen Layern.
Mit dem Fotolayer können beliebige Bilder direkt in einem Kartenfenster platziert werden. Ein Fotolayer besteht aus zwei einzelnen Layern.
Der erste Layer Rahmenlayer ist ein normaler Mapinfo Layer und beinhaltet die Umrandungen der Bilder (Bilderrahmen). In der zugehörigen Tabelle werden der Pfad zur Bilddatei, eine Beschreibung und Stile abgelegt.
Der zweite Layer Rasterlayer fasst alle referenzierten Bilder zu einem einzigen Kombilayer zusammen. Dieser Layer kann nicht manuell bearbeitet werden. Der Rasterlayer ist über den Zusatz '_R' am Layernamen logisch mit dem Rahmenlayer verknüpft. Die referenzierten Bilddateien müssen im im gleichen Verzeichnis wie die Fotolayer liegen, oder in einem Unterverzeichnis!
Tipp: Die Hotlink-Funktion ist für den Fotolayer ausgeschaltet. Wenn der Hotlink aktiviert wird, können die Bilder auch in ihrer vollen Größe angezeigt werden..
Tipp: Es können mehrere Fotolayer parallel genutzt werden. Es ist immer der in der Layerkontrolle editierbare Fotolayer aktiv.
 Neuer Fotolayer (Einstellungen)
Neuer Fotolayer (Einstellungen)
Es werden automatisch beide Layer (Rahmenlayer und Rasterlayer) erzeugt. Dazu wird das aktuelle Kartenfenster nach Layern mit einer kartesischen Projektion durchsucht. Der erste (oberste) enthaltene kartesische Layer liefert die Projektion für die neuen Layer. Der Rahmenlayer wird oberhalb des Rasterlayers im Kartenfenster hinzugefügt.
 Der Fotolayer benötigt eine kartesische Projektion. Wenn im Kartenfenster kein kartesischer Vektor-Layer enthalten ist, stellen Sie zuerst die Projektion des Kartenfensters (Karte/Optionen) auf eine passende kartesische Projektion um.
Der Fotolayer benötigt eine kartesische Projektion. Wenn im Kartenfenster kein kartesischer Vektor-Layer enthalten ist, stellen Sie zuerst die Projektion des Kartenfensters (Karte/Optionen) auf eine passende kartesische Projektion um.
 Nach dem Erzeugen eines neues Fotolayers kann es vorkommen, dass die Schaltfläche Bilderrahmen hinzufügen deaktiviert ist. Setzen Sie in diesem Fall den Fotolayer in der Layerkontrolle auf nicht bearbeitbar und dann wieder auf bearbeitbar.
Nach dem Erzeugen eines neues Fotolayers kann es vorkommen, dass die Schaltfläche Bilderrahmen hinzufügen deaktiviert ist. Setzen Sie in diesem Fall den Fotolayer in der Layerkontrolle auf nicht bearbeitbar und dann wieder auf bearbeitbar.
 Fotolayer aktualisieren (Einstellungen)
Fotolayer aktualisieren (Einstellungen)
Diese Funktion aktualisiert den gesamten Fotolayer und ist vergleichbar mit Bilderrahmen aktualisieren. Die Funktion kann auch angewendet werden, wenn Bilderrahmen mit der Entf-Taste gelöscht wurden (anstatt mit der Schaltfläche Bilderrahmen löschen). Bilder ohne Rahmen können so entfernt und damit wieder ein konsistenter Datenbestand erstellt werden.
 Bilder aus Kameradaten importieren (Einstellungen)
Bilder aus Kameradaten importieren (Einstellungen)
Sofern in den Bilddateien die Koordinaten des Aufnahmeortes enthalten sind (Exif-Daten), können diese Bilder automatisch im bearbeitbaren Fotolayer an der richtigen Position platziert werden.
Hinweis: Es werden automatisch alle Dateien im gewählten Verzeichnis importiert, auch wenn nur eine Datei ausgewählt werden kann.
 Bilderrahmen hinzufügen oder ändern
Bilderrahmen hinzufügen oder ändern
Zum Hinzufügen von neuen Bilder in ein Kartenfenster schalten Sie einen Fotolayer auf bearbeitbar. Ziehen Sie im Kartenfenster einen Rahmen in der gewünschten Größe auf und nehmen Sie im Dialog die entsprechenden Eintragungen vor.
Zum Ändern von bestehenden Bildern selektieren Sie diese zuerst. Je nach Auswahl können die Attribute für alle ausgewählten Rahmen gleichzeitig geändert werden. Wurden Rahmen manuell verschoben oder grafisch verändert, werden die Bilder neu referenziert.
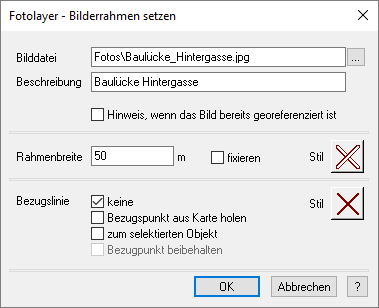
Bilddatei Die Bilder müssen im gleichen Verzeichnis wie der Fotolayer oder in einem Verzeichnis eine Ebene unterhalb des Fotolayers liegen!
Beschreibung Freitextfeld (optional)
Rahmenbreite Beim ersten Öffnen wird die Breite des aufgezogenen Rahmens eingetragen. Wenn mehrere Rahmen ausgewählt wurden, kann für alle Rahmen eine einheitliche Breite festgelegt, oder die individuelle Breite (im Eingabefeld steht unterschiedlich) beibehalten werden. Die Rahmenhöhe wird automatisch aus dem Seitenverhältnis des Bildes berechnet.
Fixieren Setzt die Rahmenbreite auf einen fixen Wert. Das ist sinnvoll, wenn mehrere Rahmen gleicher Breite gesetzt werden sollen.
Stil Setzt die Linienart und -farbe des Bilderrahmens bzw. der Bezugslinie
Bezugslinie
keine |
Es wird keine Bezugslinie dargestellt. |
Bezugspunkt aus Karte holen |
Wenn genau ein Rahmen im Zugriff ist, kann der Bezugspunkt manuell bestimmt werden. Den Dialog mit OK schließen und anschließend in der Karte an die gewünschte Position (Pfeilspitze) klicken. |
zum selektierten Objekt |
Wurde vorab ein beliebiges grafisches Objekt selektiert, wird die Bezugslinie automatisch zum Mittelpunkt des Objektes gezogen (nur beim Hinzufügen von neuen Rahmen möglich). |
zum gespeicherten Bezugspunkt |
Wurden Rahmen verschoben oder neu dimensioniert, wird die Bezugslinie wieder zum bisherigen (gespeicherten) Bezugspunkt gezogen (nur beim Aktualisieren von vorhandenen Rahmen möglich). |
Bezugspunkt beibehalten |
Wurden Rahmen verschoben oder oder neu dimensioniert, behält die Bezugslinie ihre aktuelle grafische Lage bei (nur beim Aktualisieren von vorhandenen Rahmen möglich). |
Tipp: Wenn Sie vorher ein beliebiges Objekt selektiert haben, kann automatisch eine Bezugslinie zu dessen Mittelpunkt gezeichnet werden.
Tipp: Bilder können auch innerhalb eines Fotolayers mehrfach platziert werden. Der entsprechende Hinweis auf doppelte Einträge kann unterdrückt werden.
 Bilderrahmen aktualisieren
Bilderrahmen aktualisieren
Diese Funktion synchronisiert die beiden verknüpften Fotolayer, wenn Bilder manuell an eine andere Stelle im Kartenfenster positioniert wurden (Rahmen verschoben oder neu dimensioniert). Diese Funktion ist vergleichbar mit Fotolayer aktualisieren, bezieht sich aber nur auf die zuvor ausgewählten Bilderrahmen. Die Rahmen werden neu berechnet und die Bilder neu positioniert.
 Bilderrahmen löschen
Bilderrahmen löschen
Mit dieser Funktion können selektierte Bilder aus einem bearbeitbaren Fotolayer entfernt werden. Die Bilddateien auf der Festplatte werden nicht gelöscht.