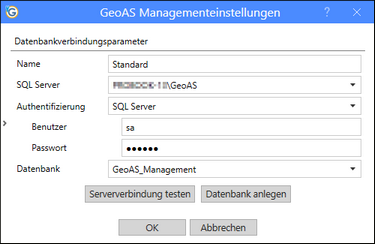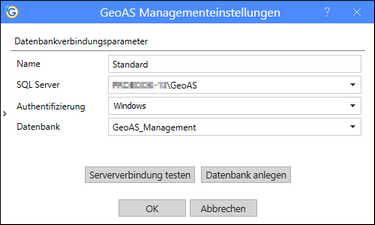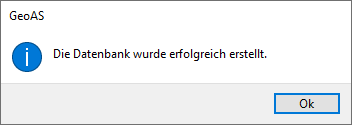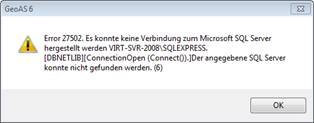Schritt 5
Erststart von GeoAS (initiale Verknüpfung zum Microsoft SQL Server)
Starten Sie GeoAS auf einem (beliebigen) Client.
Beim Erststart von GeoAS kann noch keine Verbindung zum GeoAS Management hergestellt werden.
Diese initiale Verknüpfung kann von jedem beliebigen GeoAS Arbeitsplatz erfolgen und muss nur einmalig vorgenommen werden.
Die entsprechende Meldung bestätigen Sie bitte mit „OK“.
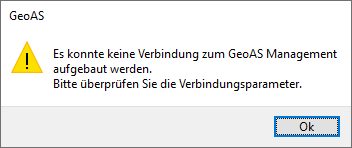
Nehmen Sie nun in den GeoAS Managementeinstellungen die erforderlichen Einstellungen vor, um die Verbindung zum Microsoft SQL Server herzustellen:
Name |
Dieses Feld ist nur änderbar, wenn mit mehreren Instanzen /Datenbanken gearbeitet wird. (Nur relevant, wenn Sie mit unterschiedlichen Microsoft SQL Server Instanzen -z.B. für verschiedene GeoAS Kunden- arbeiten.) |
SQL Server |
Name der SQL Server Instanz. (Falls die gewünschte Instanz nicht gelistet wird, aktivieren Sie im SQL Server den Dienst SQL Server-Browser.) |
Authentifizierung |
Die Windows Authentifizierung verwenden Sie bitte nur, wenn die Windows-Benutzerverwaltung und Ihr (bestehender) Microsoft SQL Server darauf abgestimmt sind. |
Datenbank |
Die zuerst angelegte Datenbank wird automatisch GeoAS_Management benannt. |
Szenario A:
Wenn Sie eine bestehende Microsoft SQL Server Installation nutzen, müssen Sie für den Datenbank-Server die jeweilige Authentifizierungsmethode wählen, damit das GeoAS Management angelegt werden kann. Die hier voreingestellte SQL Server-Authentifizierung erfolgt mit der Benutzerkennung SA und dem Kennwort GeoAS$GeoAS$ (ab Version 7.4) bzw. GeoAS$ (Version 7.3).
Szenario B:
Wenn Sie die Installation des Microsoft SQL Servers mit dem mitgelieferten Setup (Schritt 1) durchgeführt haben, sind alle Felder korrekt vorausgefüllt. Sie können die Verbindung testen und die Datenbank direkt anlegen.
|
•Sofern Szenario B für Ihre Installation zutrifft (Das GeoAS Management soll die durch das GeoAS-Setup angelegte Datenbank nutzen: •Klicken Sie bitte zuerst die Schaltfläche "Datenbank anlegen" (damit die Datenbank für das GeoAS Management erzeugt wird). Bestätigen Sie erst dann den Dialog mit OK. •Sie erhalten nun einen Hinweis, dass die Datenbank erfolgreich angelegt werden konnte. Bestätigen Sie bitte mit OK. |
Testen Sie anschließend die Verbindung. Falls der Test nicht erfolgreich ist, prüfen Sie Einstellungen der Firewall.