Objektinformationen können über Maptips (Klicks in die Karte - Auswahltools) oder über Suchen abgerufen werden.
Sowohl bei Maptips als auch bei Suchen werden die Objektinformationen im Suchergebnisfenster und auf Karteikarten angezeigt. Die Karteikarte zu einem Objekt ist über die blaue Schaltfläche (![]() ) im Suchergebnis erreichbar:
) im Suchergebnis erreichbar:
Idealerweise ist ein Portal vom Administrator so konfiguriert, dass im Suchergebnis die wichtigsten Informationen ("mit einem Klick") erscheinen. Auf der Karteikarte sind detaillierte Informationen zum Objekt selbst und ggf. auch zu verknüpften Tabellen vorhanden (bspw. Kontrollen und Maßnahmen zu einem Baum oder Eigentümer eines Flurstücks).
 Hinweis |
•Wenn die Schaltfläche zum Öffnen einer Karteikarte bei einer Suchergebnis-Ebene nicht vorhanden ist, dann ist dies vom Administrator so vorgesehen. In diesem Fall sind alle verfügbaren Informationen schon im Suchergebnis sichtbar. |
Suchergebnis
Über eine Rechteckauswahl im Portal erzeugtes Beispiel-Suchergebnis:
|
Suchergebnis-Ebenen •Es kann Treffer in mehreren Layern geben, wenn sich über die Auswahltools mehrere Objekte räumlich überlagern oder wenn Suchbegriffe in mehreren Layern vorkommen. •In diesem Fall werden im Suchergebnis die Treffer pro Layer angezeigt (im Beispiel: Bäume, Haltung, Sammelstellen, usw.). •Eine Suchergebnis-Ebene ist immer aufgeklappt (zu Beginn immer die oberste), die restlichen Ebenen sind eingeklappt und können per Klick auf den Ebenennamen aufgeklappt werden. •Die Reihenfolge der Suchergebnis-Ebenen wird vom Administrator festgelegt. |
Suchergebnis-Inhalt •Pro Ergebnis-Objekt werden immer ein oder mehrere Spaltennamen und die entsprechenden Werte aus der zugrunde liegenden Sachdatentabelle angezeigt. Der Administrator konfiguriert, welche Spalten angezeigt werden. •Pro Objekt dient der erste angezeigte Wert als Überschrift. Diese ist blau und in größerer Schrift formatiert und es ist nur der Wert, nicht aber der Spaltenname sichtbar (wenn nicht vom Administrator gesondert konfiguriert). •Sind bei manchen Objekten Spalten nicht zu sehen, die bei anderen Objekten des gleichen Layers zu sehen sind, so kann dies daran liegen, dass für das entsprechende Objekt kein Wert existiert und der Administrator das Suchergebnis so konfiguriert hat, dass Spalten mit leeren Werten nicht angezeigt werden. |
|
Selektions-Darstellung •Die Objekte der aktuell aufgeklappten Suchergebnis-Ebene werden in der Karte als Selektion angezeigt (standardmäßig also immer erst die oberste Ebene) und die Karte zoomt auf den Bereich der Selektion. •Die Darstellung der Selektion ist für Polygone ein transparentes Gelb mit schwarz fett gestricheltem Umring, für Linien eine fett schwarz gestrichelte Linie und für Punkte ein transparenter gelber Kreis mit schwarz fett gestricheltem Umring um den Punkt herum. •Wird der Mauszeiger im Suchergebnis über ein Objekt gehalten (ohne zu Klicken), dann wird dieses eine Objekt in der Karte gesondert dargestellt (Polygone mit einem transparenten Blau mit blau fett gestricheltem Umring, Linien mit einer fett blau gestrichelten Linie und Punkte mit einem transparenten blauen Kreis mit fett blau gestichelten Umring un den Punkt herum ). •Mit einem Klick auf ein Objekt im Suchergebnis wird das Objekt in der Kartenmitte zentriert, auf das Objekt gezoomt und es wird rot umrandet. Die Selektion bleibt davon unberührt (nach wie vor alle Ergebnisse der gerade aufgeklappten Suchergebnis-Ebene). |
|
Anzahl der Ergebnisse pro Layer •Standardmäßig werden pro Layer immer maximal 50 Ergebnisse im Suchergebnis angezeigt. Der Administrator kann diese Anzahl pro Layer abweichend konfigurieren. •Wenn es mehr Ergebnisse gibt als das eingestellte Limit, dann steht neben dem Layernamen, wie viele Ergebnisse angezeigt werden und wie viele es insgesamt gibt (bspw. werden 50 von 84 Bäumen und 60 von 273 Flurstücken angezeigt). |
|
Excel-Export •Ein Suchergebnis kann pro Layer über die Schaltfläche rechts neben dem Layernamen als Excel-Datei (*.xlsx) exportiert werden. •Es werden alle im Suchergebnis und in der Karteikarte sichtbaren Spalten exportiert. •Es werden alle Ergebniszeilen exportiert. Der Export beschränkt sich also nicht auf die im Suchergebnis limitierte Anzahl an Objekten. •Wenn verknüpfte Tabellen bestehen, die als Unterkarteikarten sichtbar sind (bspw. Flurstücke mit Eigentümer-Unterkarteikarte), dann werden die verknüpften Tabellen ebenfalls mit in die Excel-Datei exportiert (als weitere Tabellenblätter). •Wenn für das Suchergebnis/die Karteikarte vom Administrator mehrere Spalten in einer Zeile zusammengefasst sind, dann werden diese Einträge in der Excel-Datei als einzelne Spalten angezeigt. |
|
Hyperlinks und verlinkte Daten •Wenn im Suchergebnis Hyperlinks vorhanden sind, sind diese automatisch anklickbar und die externe URL öffnet sich in einem neuen Browser-Tab. •Zu jedem Objekt können Bilder und/oder Dokumente hinterlegt sein. •Dokumente werden in Form eines anklickbaren Dateinamens, eines Ersatztextes (bspw. "Klicken Sie hier") oder eines Icons angezeigt und können per Klick auf Text oder Icon heruntergeladen werden. •Bilder werden entweder wie Dokumente als anklickbarer Text oder als Bildervorschau angezeigt und können per Klick in Originalgröße heruntergeladen werden. |
|
externe Anwendung (Add-In) •Wenn im Suchergebnis dieses Icon ( |
Karteikarte
Beispiel-Karteikarte für ein Flurstück: |
Karteikarten-Inhalt •Im oberen Teil der Karteikarte werden immer mehrere Spaltennamen und die entsprechenden Werte aus der zugrunde liegenden Sachdatentabelle angezeigt. Der Administrator konfiguriert, welche Spalten angezeigt werden. •Im unteren Teil der Karteikarte können ggf. Unterkarteikarten sichtbar sein, wenn zur Haupttabelle verknüpfte Tabellen existieren. |
Unterkarteikarten •Pro Karteikarte kann es mehrere über Sachdatenspalten verküpfte Unterkarteikarten geben. •Für jede Unterkarteikarte existiert ein Reiter, der mehrere Spalten mit Sachdateninformationen und pro Objekt eine Zeile beinhaltet. •Unterkarteikarten werden nur angezeigt, wenn mind. 1 verknüpftes Objekt in der verküpften Tabelle existiert. Bsp: Wenn zu einem Baum keine Maßnahme existiert, wird die Unterkarteikarte Maßnahmen nicht angezeigt. •Wenn die Datensätze einer Unterkarteikarte grafische Objekte beinhalten, dann sind die Zeilen der Unterkarteikarte anklickbar und die Karte zentriert das angeklickte Objekt (bspw. Flurstücks-Unterkarteikarte auf einer Personen-Karteikarte). |
|
Skalieren der Karteikarte •An der rechten unteren Ecke kann die Karteikarte mit gedrückt gehaltener Maustaste größer gezogen werden. •In der Kopfleiste kann die Karteikarte mit gedrückt gehaltener Maustaste verschoben werden. •Mit •Mit •Mit |
|
Anzahl der Datensätze auf Unterkarteikarten •Wie viele Datensätze pro Unterkarteikarte auf einer Seite sichtbar sind, kann vom Administrator konfiguriert werden (Standard sind 5 Datensätze). •Sind auf einer Unterkarteikarte mehrere Seiten vorhanden, kann mit den Navigations-Schaltflächen zwischen den Seiten gewechselt werden: |
|
Hyperlinks und verlinkte Daten •Wenn im Suchergebnis Hyperlinks vorhanden sind, sind diese automatisch anklickbar und die externe URL öffnet sich in einem neuen Browser-Tab. •Zu jedem Objekt können Bilder und/oder Dokumente hinterlegt sein. Sie werden in Form eines anklickbaren Dateinamens oder eines Ersatztextes (bspw. "Klicken Sie hier") angezeigt und können per Klick auf den Text heruntergeladen werden. |
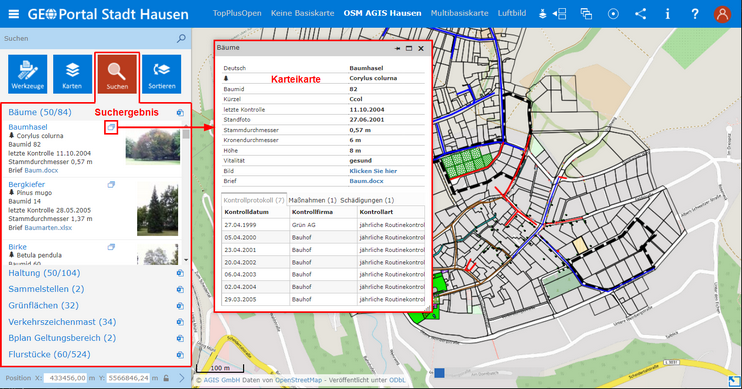
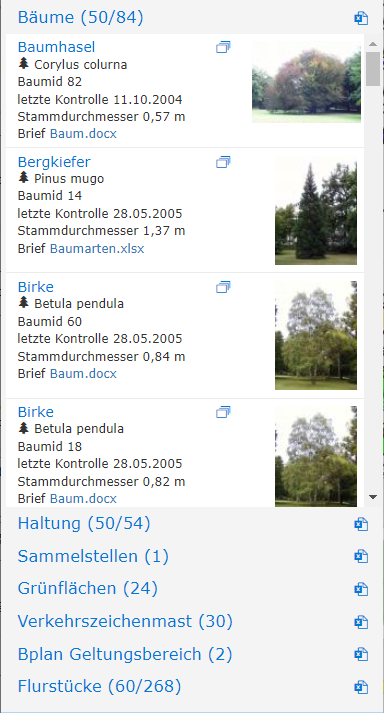

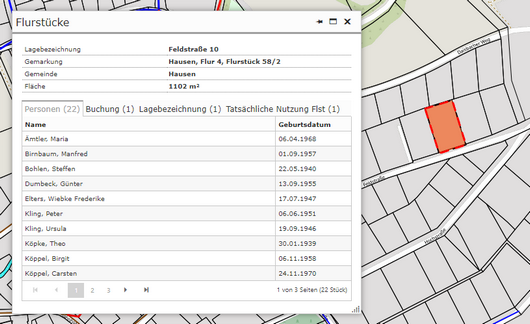
 kann die Karteikarte an die aktuelle Position angeheftet werden und lässt sich anschließend nicht mehr verschieben. Mit
kann die Karteikarte an die aktuelle Position angeheftet werden und lässt sich anschließend nicht mehr verschieben. Mit lässt sich die Karteikarte wieder lösen.
lässt sich die Karteikarte wieder lösen.
 wieder auf die ursprüngliche Größe wiederhergestellt werden.
wieder auf die ursprüngliche Größe wiederhergestellt werden. kann die Karteikarte geschlossen werden.
kann die Karteikarte geschlossen werden. .
.