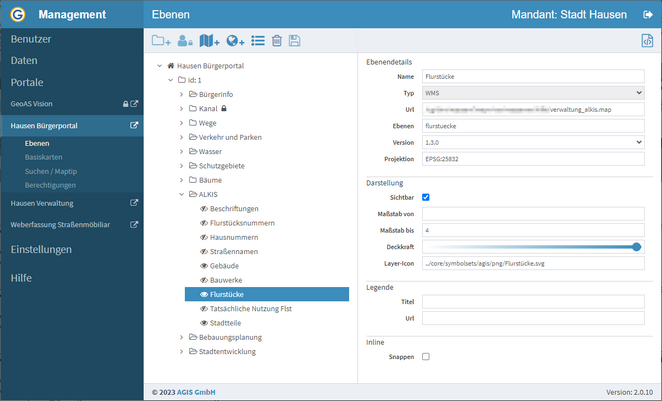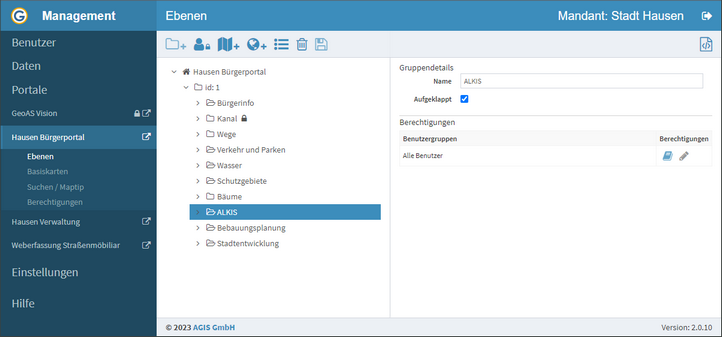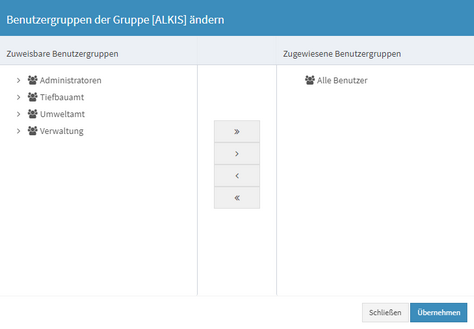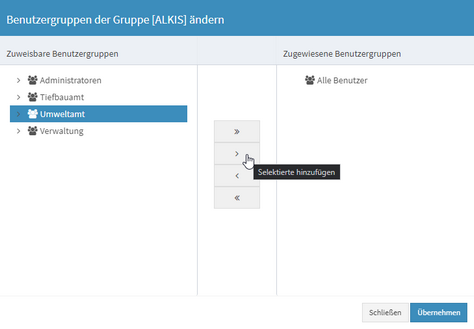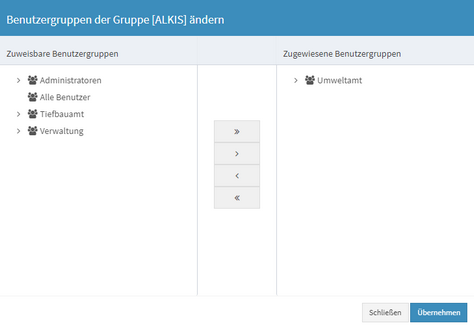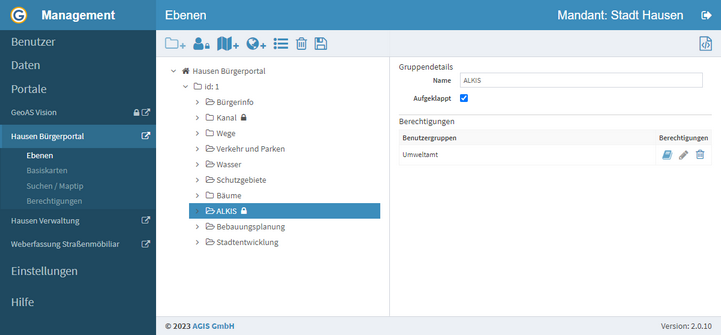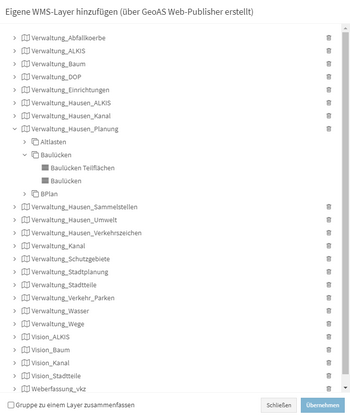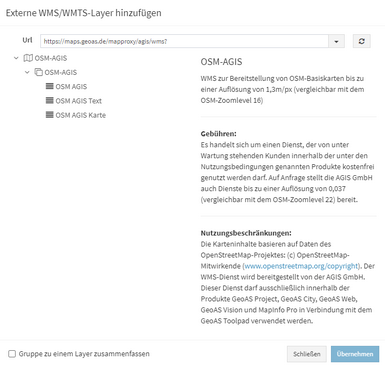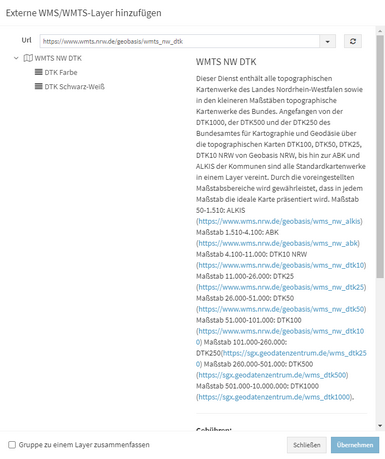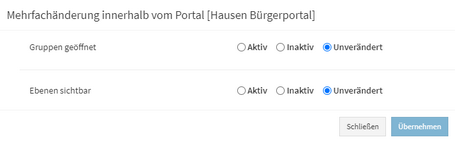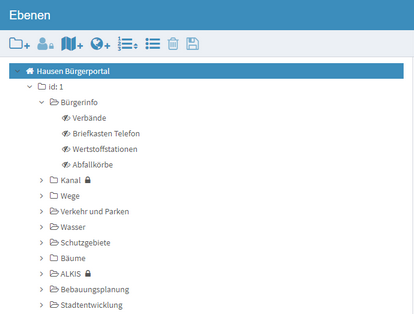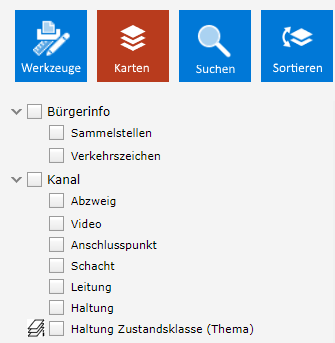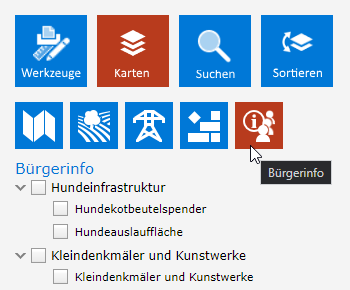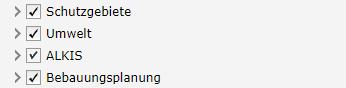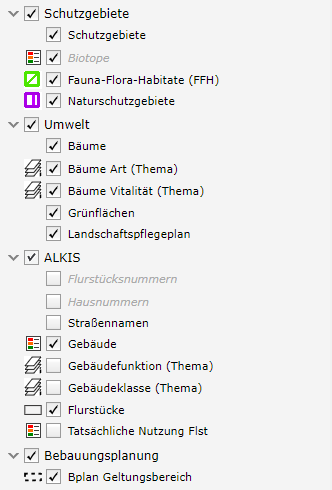Im Menü Ebenen werden die Inhalte des Portals definiert und es können verschiedene Einstellungen zur Darstellung der Ebenen im Portal vorgenommen werden.
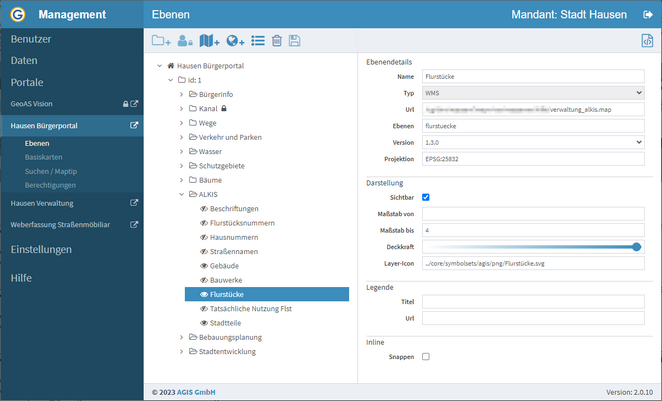
(vergrößern)
Ebenen - Schaltflächen

|
Kategorie oder Gruppe hinzufügen
Ist der Portalname selektiert, wird über den Button eine Kategorie hinzugefügt. Ist eine Kategorie selektiert, wird über den Button eine (Daten-)Gruppe innerhalb der Kategorie hinzugefügt.
 Hinweis |
•Nur in bestimmten Portaldesigns kann/darf mit Kategorien gearbeitet werden. In Portaldesigns ohne Kategorien, muss es immer die feste Kategorie "id: 1" geben, unter der alle Datengruppen angezeigt werden. |
|

|
Berechtigungen ändern
Über die Zuweisung von Benutzergruppen können Datengruppen individuell mit Zugriffsberechtigungen versehen werden.
 Hinweis |
•In GeoAS Web sind (neue) Datengruppen standardmäßig immer erst einmal für alle Benutzer sichtbar. Die Berechtigungen müssen also aktiv eingeschränkt werden. |
•Markieren Sie die Datengruppe, für die Berechtigungen gesetzt werden sollen. 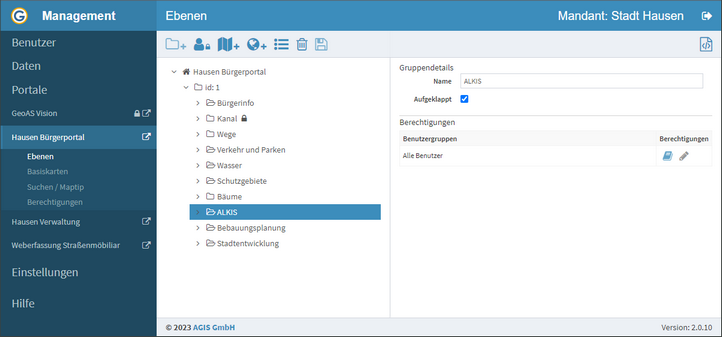 (vergrößern) •Aktivieren Sie die Funktion Berechtigungen ändern  . . 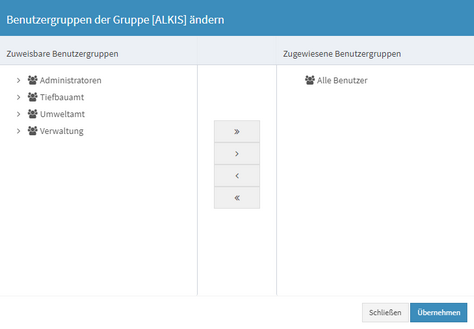 (vergrößern) •Wählen Sie aus der Liste Zuweisbare Benutzergruppen die Benutzergruppe(n) aus, für die Berechtigungen geändert werden sollen. •Mit der Schaltfläche Selektierte hinzufügen  können Sie die Benutzergruppe(n) in die Liste Zugewiesene Benutzergruppen übertragen. Umgekehrt können mit Selektierte entfernen können Sie die Benutzergruppe(n) in die Liste Zugewiesene Benutzergruppen übertragen. Umgekehrt können mit Selektierte entfernen  bereits zugewiesene Benutzergruppe(n) wieder entfernt werden. Wenn die Berechtigung auf einzelne Benutzergruppen eingeschränkt werden soll, muss darauf geachtet werden, die Berechtigung für "Alle Benutzer" zu entfernen (nach links zu schieben). bereits zugewiesene Benutzergruppe(n) wieder entfernt werden. Wenn die Berechtigung auf einzelne Benutzergruppen eingeschränkt werden soll, muss darauf geachtet werden, die Berechtigung für "Alle Benutzer" zu entfernen (nach links zu schieben). 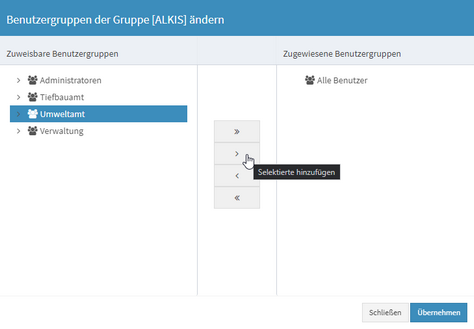 (vergrößern) •Mit der Schaltfläche Übernehmen speichern Sie die vorgenommene Zuordnung. 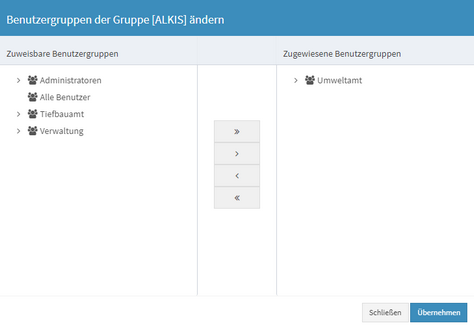 (vergrößern) •Die auf der rechten Seite angezeigten Berechtigungen zum Lesen/Schreiben gelten NICHT. Dies ist für eine zukünftige GeoAS Web Version geplant. Bisher gilt generell nur ein Leserecht für die angezeigten/eingerichteten Benutzergruppen. 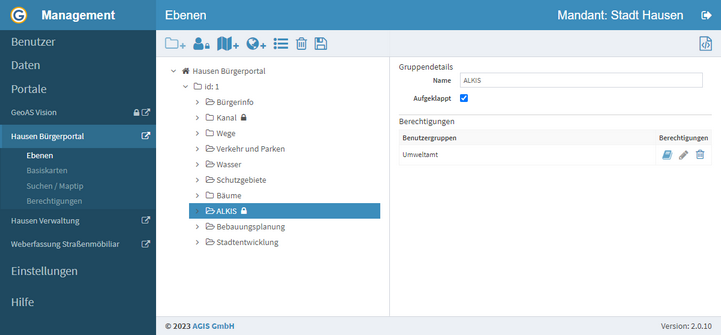 (vergrößern) |
|

|
Eigene WMS-Layer hinzufügen (über GeoAS Web-Publisher erstellt)
Fügt neue Datengruppen/Layer aus einem gepublishten WMS hinzu.
•In der Auswahlliste stehen sämtliche WMS zur Verfügung, die mit Hilfe des GeoAS Web-Publishers erstellt worden sind. •Klappen Sie den gewünschten WMS auf, markieren Sie die Datengruppen/Ebenen, die hinzugefügt werden sollen und bestätigen Sie den Dialog mit Übernehmen. •Die Datengruppen/Ebenen stehen anschließend im GeoAS Web Management für weitere Einstellungen zur Verfügung. 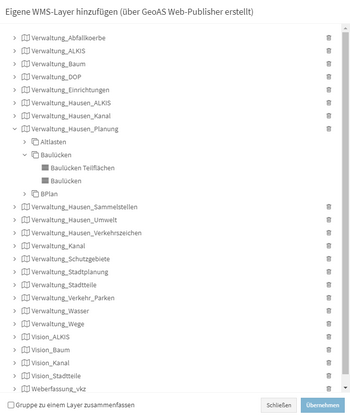 (vergrößern)
 Hinweis |
•Sollen die Datengruppen/Ebenen in eine bestimmte Kategorie hinzugefügt werden, muss vor dem Öffnen des Dialogs die entsprechende Datengruppe markiert sein. •Soll eine Ebene in eine bestehende Datengruppe hinzugefügt werden, muss die entsprechende Datengruppe vorher markiert werden. •Es können (mehrere) ganze Datengruppen gleichzeitig hinzugefügt werden. Es können auch mehrere Ebenen einer Datengruppe einzeln gewählt und hinzugefügt werden. Die Ebenen werden dann entweder der vorher markierten Datengruppe oder innerhalb der gewählten Kategorie in eine neue Datengruppe mit dem Namen aus dem WMS hinzugefügt. •Ebenen mit gleichem Namen können nicht mehrfach einer Gruppe hinzugefügt werden. Es würde eine entsprechende Meldung erscheinen. |
|
•Im Dialog eigene WMS-Layer hinzufügen steht die Schaltfläche Element entfernen  zum Aufräumen der eigene-WMS-Layerliste zur Verfügung. Diese löscht neben dem Listeneintrag die zugehörige Mapserver *.map-Datei im Dateisystem auf dem Server. zum Aufräumen der eigene-WMS-Layerliste zur Verfügung. Diese löscht neben dem Listeneintrag die zugehörige Mapserver *.map-Datei im Dateisystem auf dem Server. |
Alle Ebenen einer Datengruppe können mit der Funktion Gruppe zu einem Layer zusammenfassen so zusammengefasst werden, dass nur ein Layer entsteht, der alle Layer der Datengruppe beinhaltet.
•Markieren Sie innerhalb des Dialogs eigene-WMS-Layer hinzufügen eine Datengruppe. •Setzen Sie den Haken bei Gruppe zu einem Layer zusammenfassen und bestätigen Sie den Dialog mit Übernehmen. •Die entstehende Ebene bekommt den Namen der Datengruppe und beinhaltet alle Layer dieser Datengruppe innerhalb des WMS. Zu beachten ist hierbei, dass für die entsprechende Datengruppe keine getrennte Konfiguration der einzelnen Layer für Suchen/Maptip mehr möglich ist und dass sie im Portal auch nur gemeinsam (un-)sichtbar geschaltet werden kann. Genau dies kann aber genauso gewollt sein.
|
|

|
Externe WMS/WMTS-Layer hinzufügen
Fügt neue Datengruppen/Layer aus einem externen WMS/WMTS-Layer hinzu.
 Hinweis |
•Diese Funktion kann auch verwendet werden, um eigene Dienste vom gleichen Server aus anderen Mandanten einzubinden. In diesem Fall reicht die Angabe von Relativ-URLs aus. •Beispiel: /wms/hausen/alkis •Die Schreibweise ist also: /wms/[MANDANT]/[WMS-NAME] |
•Tragen Sie in das Textfeld Url den Link des externen WMS ein. •Prüfen Sie mit Hilfe der Schaltfläche WMS abrufen  , ob der Dienst verfügbar ist. , ob der Dienst verfügbar ist. •Sofern der Dienst verfügbar ist, werden die hinzufügbaren Datengruppen und Ebenen aufgelistet und die allgemeine Beschreibung angezeigt. •Markieren Sie die Datengruppen/Ebenen, die hinzugefügt werden sollen und bestätigen Sie den Dialog mit Übernehmen. •Die Datengruppen/Ebenen stehen anschließend im GeoAS Web Management für weitere Einstellungen zur Verfügung. 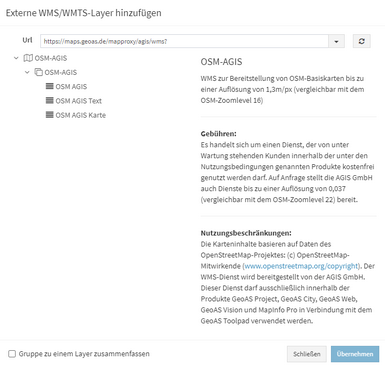 (vergrößern) |
•Tragen Sie in das Textfeld Url den Link des externen WMTS ein. •Prüfen Sie mit Hilfe der Schaltfläche WMS abrufen  , ob der Dienst verfügbar ist. , ob der Dienst verfügbar ist. •Sofern der Dienst verfügbar ist, werden die hinzufügbaren Ebenen aufgelistet und die allgemeine Beschreibung angezeigt. •Markieren Sie die Ebenen, die hinzugefügt werden sollen und bestätigen Sie den Dialog mit Übernehmen. •Der WMTS steht anschließend im GeoAS Web Management für weitere Einstellungen zur Verfügung. 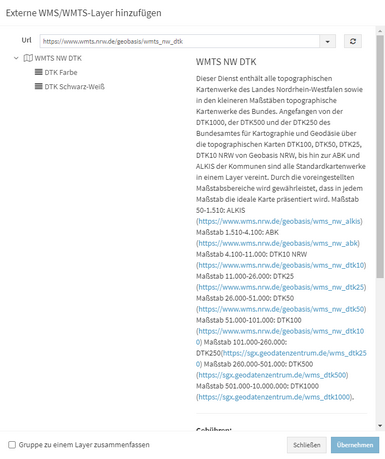 (vergrößern) |
|

|
Nummerierung der Ränge aller Ebenen
Mit dieser Funktion werden alle Layer auf Grundlage der aktuell dargestellten Reihenfolge von unten nach oben bei 2 beginnend durchnummeriert.
Weitere Erläuterungen zu den Rängen finden sich in Ebenendetails im Unterkapitel Darstellung.
 Hinweis |
•Diese Schaltfläche existiert nur, wenn in den Portaleinstellungen das Häkchen Ebenen-Rang veränderbar gesetzt ist. |
|

|
Gruppe öffnen/schließen und Ebenen-Sichtbarkeit ändern (Mehrfachänderung)
Mit dieser Funktion kann massenhaft (für mehrere Datengruppen/Ebenen gleichzeitig) geändert werden, ob Datengruppen in der Layerkontrolle beim Portalstart auf- oder zugeklappt sein sollen und ob Ebenen beim Portalstart in der Layerkontrolle sichtbar oder nicht sichtbar sein sollen.
 Hinweis |
•Ist der Portalname selektiert, wenn die Schaltfläche betätigt wird, werden die Änderungen für alle Datengruppen und Ebenen des Portals gemacht. •Ist eine Kategorie selektiert, wenn die Schaltfläche betätigt wird, werden die Änderungen für alle Datengruppen und Ebenen innerhalb der Kategorie gemacht. •Ist eine Datengruppe oder Ebene selektiert, wenn die Schaltfläche betätigt wird, werden die Änderungen für alle Ebenen innerhalb der Datengruppe gemacht. |
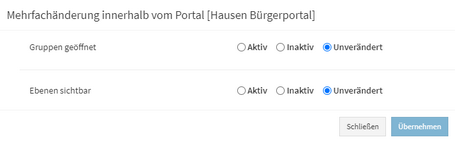 (vergrößern)
|

|
Element entfernen
Entfernt das ausgewählte Element.
|

|
Speichern
Speichert die aktuellen Einstellungen.
|
 
|
erweiterte Ansicht an/aus
Ermöglicht eine erweiterte Datenansicht (Expertenmodus). Bitte nur in Absprache mit dem AGIS-Support verwenden.
|
Datenorganisation der Ebenen
Die Datenorganisation ist 3-stufig aufgebaut.
Beispiel:
• Das Portal "Hausen Bürgerportal" enthält die Kategorie "id: 1". •Die Kategorie enthält die Datengruppe(n): "Bürgerinfo, Kanal, Wege, ...". •Die Datengruppe(n) enthalten die Ebenen (Layer): "Verbände, Briefkästen, ...".
 Hinweis |
•Nur in bestimmten Portaldesigns kann/darf mit Kategorien gearbeitet werden. In Portaldesigns ohne Kategorien, muss es immer die feste Kategorie "id: 1" geben, unter der alle Datengruppen angezeigt werden. |
|
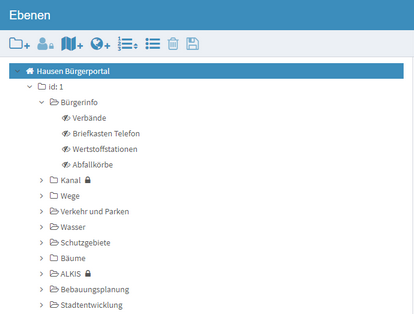 (vergrößern) |
Reihenfolge der Ebenen
Die Reihenfolge der Darstellung von Datengruppen und Ebenen im GeoAS Web Management entspricht der Reihenfolge in der Layerkontrolle des Portals. Dies gilt sowohl für die Datengruppen untereinander, als auch für die Ebenen innerhalb einer Datengruppe.
 Hinweis |
•Innerhalb des Ebenen-Bereichs können die Kategorien, Ordner/Gruppen sowie Ebenen per Drag&Drop verschoben werden. •Ebenen können auch gruppenübergreifend verschoben werden. Ebenen innerhalb einer Datengruppe müssen also nicht zwingend aus dem gleichen WMS stammen. |
|
Erweiterte Einstellungen an Ordnern/Kategorien, Gruppen und Ebenen vornehmen
Für eine optimale Darstellung im GeoAS Web-Portal lassen sich zahlreiche Einstellungen für Ordner/Kategorien, Gruppen und Ebenen vornehmen.
Um erweiterte Einstellungen vorzunehmen, muss das jeweilige Element (Ordner/Kategorie, Gruppe oder Ebene) selektiert werden. Anschließend werden auf der rechten Seite elementspezifische Konfigurationssmöglichkeiten bereitgestellt.
Ordnerdetails
Name
|
Name des Ordners/der Kategorie.
 Hinweis |
•Nur in bestimmten Portaldesigns kann/darf mit Kategorien gearbeitet werden. In Portaldesigns ohne Kategorien, muss es immer die feste Kategorie "id: 1" geben, unter der alle Datengruppen angezeigt werden. •Wird ohne Kategorien gearbeitet, steht im Feld Name nichts, wodurch automatisch "id: 1" verwendet wird. •Wird mit Kategorien gearbeitet, sollten die Namen der Kategorien sinnvoll vergeben werden. •Beispiel Layerkontrolle in einem Portal ohne Kategorien:
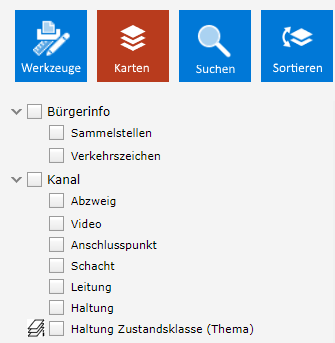 •Beispiel Layerkontrolle in einem Portal mit Kategorien (jeder Button ist eine Kategorie und beinhaltet unterschiedliche Datengruppen und Ebenen):
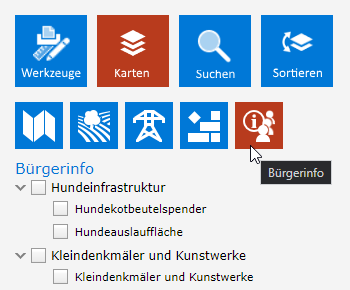 |
|
Gruppendetails
Name
|
Name der Datengruppe.
 Hinweis |
•Der verwendete Gruppenname sollte nicht zu lang sein, damit die Darstellung im GeoAS Web-Portal in eine Zeile passt. |
|
Aufgeklappt
|
Definiert, ob die Datengruppe beim Portalstart in aufgeklappter Form angezeigt werden soll.
Darstellung im GeoAS Web-Portal ohne aufgeklappte Gruppen:
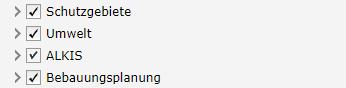
|
Darstellung im GeoAS Web-Portal mit aufgeklappten Gruppen:
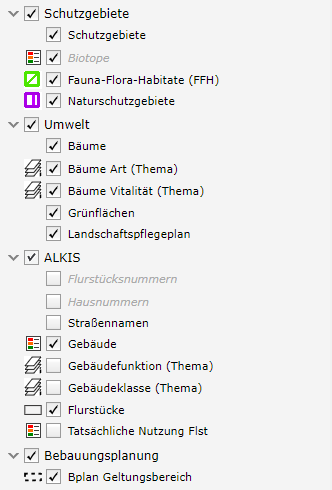
|
|
Reiter, Reiter-Position, Gruppen-Position
(nur in GeoAS Vision sichtbar)
|
Vorgesehen für die Konfiguration der Ribbon-Tabs in GeoAS Vision. In Version 2.0 noch nicht funktionsfähig.
|
Berechtigungen
|
Siehe Erläuterung zu Schaltfläche Berechtigungen ändern (oben).
|
Ebenendetails
Die Ebenendetails sind in einem Unterkapitel beschrieben.