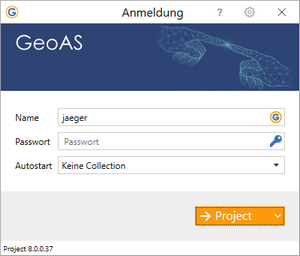Login |
Name: Tragen Sie einen gültigen Benutzernamen ein. Per Klick auf das GeoAS-Symbol bzw. Windows-Symbol im Eingabefeld Name kann die Authentifizierungsmethode geändert werden. Per Klick auf das Schlüssel-Symbol im Eingabefeld Passwort kann das Passwort geändert werden. |
Autostart |
Für GeoAS Project und GeoAS City kann eine Collection ausgewählt werden, die nach dem Login automatisch geladen wird. |
Management wechseln (optional) |
Sofern mehrere GeoAS Management-Datenbanken eingerichtet sind, kann ein weiteres Eingabefeld Konfiguration eingeblendet werden. Mehrere GeoAS Management-Datenbanken sind in der Regel nur für Dienstleister erforderlich, die unterschiedliche Kunden betreuen uns somit kundenspezifische GeoAS Management-Datenbanken vorhalten können. Um diese Funktion zu aktivieren, muss in der GeoAS.ini unter der Kategorie [Allgemein) der Eintrag UseMultiGeoASManagement=True eingefügt werden. |
Informationsleiste |
In der grauen Informationsleiste neben der Start-Schaltfläche werden allgemeine und benutzerspezifische Informationen angezeigt. Diese Einstellungen werden vom GeoAS Administrator im GeoAS Management vorgenommen. |
-> Start-Schaltfläche |
Die Beschriftung der Start-Schaltfläche ist abhängig von den Lizenzen, die diesem Anwender zur Verfügung stehen. Hat der Anwender Lizenzen für GeoAS Projekt und GeoAS City kann die Start-Schaltfläche aufgeklappt und die gewünschte Variante gestartet werden. Steht nur eine Lizenzart zur Verfügung, wird die Start-Schaltfläche mit Start beschriftet und kann nicht aufgeklappt werden. |
Management |
Mit den Zahnrad-Symbol in der Titelleiste des Dialog kann direkt das GeoAS Management geöffnet werden. |
|
•Wenn im GeoAS Management die Option Automatischen Windowslogin aktiviert ist, startet GeoAS direkt. Es erscheint kein Login-Dialog. •Mit der Funktion Neu anmelden (Backstage) wird der GeoAS Anmeldedialog erneut aufgerufen. |