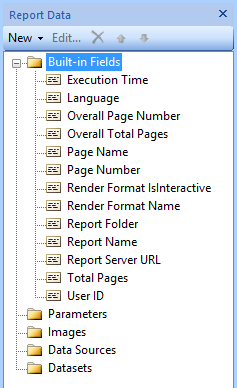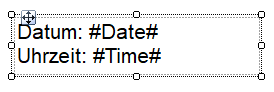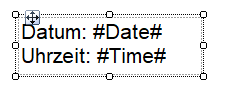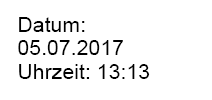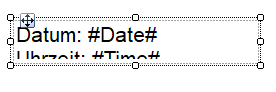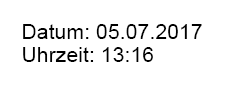Eine Reportvorlage beinhaltet spezifische funktionale Komponenten. Dazu gehören unter anderem folgende Basis-Komponenten:
•Die Vorlage selbst
•Platzhalter für eine (oder mehrere) Karte(n)
•Platzhalter für eine (oder mehrere) Tabellen mit dynamischen Inhalten
Die Darstellung von Karten wird durch das Exportieren von Rasterbildern aus GeoAS/MapInfo, die anschließend als Bild im Report angezeigt werden, ermöglicht.
Das Rasterbild, das in MapInfo generiert wird, passt sich an die Größe des Bildelements in der Report-/Berichtsdefinition an (dazu muss die Eigenschaft Sizing auf FitProportional gesetzt sein). Ein Bildelement wird als Karte erkannt, wenn die Eigenschaften des Elements folgenden Kriterien entsprechen:
•Der Platzhalter für eine Karte wird über das Ribbon Insert als Image integriert (und NICHT als Map).
•Die Bildquelle (Source) muss dem Wert External entsprechen.
•Der Wert (Value) dieser Bildquelle, die einen Dateilink repräsentiert, muss leer/ohne Eintrag sein.
Der genutzte Maßstab ist der Standardmaßstab (1:1000), falls dieser nicht explizit angegeben wird. Der Maßstab kann angegeben werden, indem eine Textbox mit dem Scale-Schlüsselwort in den Report/Bericht eingefügt wird. Der Kartenname im Schlüsselwort muss dem Namen des Bildelements (Eigenschaft Name) entsprechen.

Bildelement als Karte
Textboxen sind Rechteckelemente mit Text als Inhalt.
Der Text innerhalb der Textbox lässt sich u.a. mit Schriftart, Textgröße, Textstil und Textfarbe formatieren.
Die Textbox kann u.a. mit Rahmenlinien, Rahmenfarbe und Hintergrundfarbe formatiert werden.

GeoAS Map&Report bzw. der Microsoft Report Builder können Texte in drei Varianten/Funktionen integrieren.
•statische Texte
•dynamische Texte (Schlüsselwörter)
GeoAS Map&Report-interne dynamische Texte |
Microsoft Report Builder-interne dynamische Texte (sogenannte Built-in Fields)
|
Wenn ein Schlüsselwort eine Information zurückgibt, wird diese an der Stelle des ursprünglichen Schlüsselworts im Report/Bericht angezeigt.
Darstellung in der Vorlage |
Darstellung im Ausdruck |
|
|
Die Größe der Textbox ist für die vollständige Darstellung von Texten von erheblicher Bedeutung. Insbesondere muss die horizontale Ausdehnung ausreichend bemessen sein, damit keine (unerwünschten) Umbrüche entstehen.
Darstellung in der Vorlage |
Darstellung im Ausdruck |
Hinweise |
|
|
Die Textbox ist ausreichend dimensioniert. |
|
|
Zeilenumbruch, da die Textbox horizontal nicht ausreichend dimensioniert ist. |
|
|
Die Textbox ist zwar vertikal nicht ausreichend dimensioniert; dennoch wird der Text vollständig dargestellt. |
|
•Schlüsselwörter dürfen jeweils keine Zeilenumbrüche beinhalten und müssen jeweils einheitlich formatiert sein. |
Tabellen lassen sich mit Hilfe einer Textbox automatisch generieren. Hierzu muss eine Textbox mit einem SQL Select Statement gefüllt werden. Das Statement stellt also eine Verknüpfung zwischen dem aktuellen Hauptdatensatz (der Selektion) und den Datensätzen her, welche tabellarisch dargestellt werden sollen. Entsprechend muss der Befehl die gewünschte Zielrelation mit der Relation Selection verknüpfen.

Tabellen- und Spaltenbreite
Die Breite der Tabelle entspricht der Breite der Textbox.
Die Breite der einzelnen Spalten hängt vom Datentyp der Spalte ab. Handelt es sich bei einem Datentyp um Zahlenwerte oder Datumsangaben, so wird die Spaltengröße automatisch dem längsten Inhalt der Spalte (einschließlich der Überschrift) angeglichen. Der restliche Platz wird gleichmäßig auf die übrigen Spalten verteilt. Sollte die Gesamtbreite der Tabelle nach der Anpassung die Breite der Textbox überschreiten, wird die Anpassung ignoriert und die Breite der Textbox wird gleichmäßig auf alle Spalten verteilt.
Beispiel für automatische Anpassung der Spaltenbreiten

Optional können die Spaltenbreiten für Tabellenspalten auch individuell definiert werden.
Dazu muss die Textbox mit dem enthaltenen Select-Befehl selektiert werden.

In den Properties muss nun unter Other für die CustomProperties folgende Eintragung vorgenommen werden:
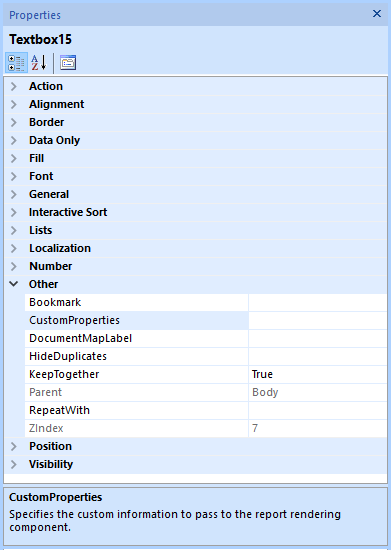
Name |
columns |
||
Value |
Spaltenbreiten in mm (bitte nur Ganzzahlen verwenden) | (senkrechter Strich) als Trenner |
||
|
|||
Beispiel 1:
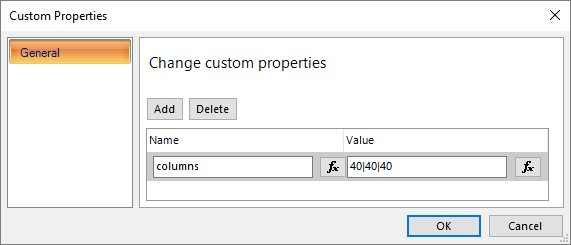

Beispiel 2:
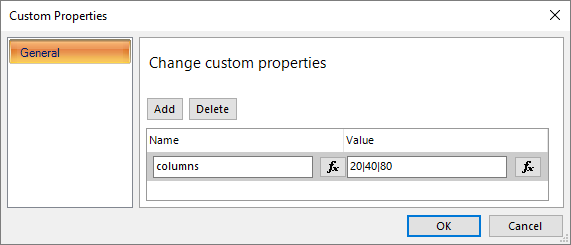

Tabellen- und Zeilenhöhe
Die Höhe der Tabelle kann entweder automatisch an die Anzahl der Datenzeilen angepasst werden, oder an eine bestimmte Maximalhöhe gebunden sein. Soll die Tabelle eine Maximalhöhe haben, so wird dies mit der Eigenschaft CanGrow festgelegt. Die verwendete Maximalhöhe entspricht der Höhe der Textbox.

Tabelle mit festgelegter Größe
Formatierung
Zum Formatieren der Tabelle stehen die Formatierungseinstellungen der Textbox bereit:
-Der Textstil der gesamten Tabelle entspricht dem Textstil der Textbox.
-Die Rahmen- und Trennlinieneinstellungen werden von den Rahmenlinieneinstellungen der Textbox übernommen.
-Die Hintergrundfarbe der Tabelle ist standardmäßig auf weiß festgelegt; die Überschriftzeile übernimmt jedoch die Farbe der Textbox.
... coming soon :)