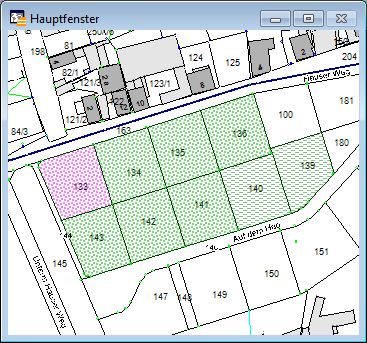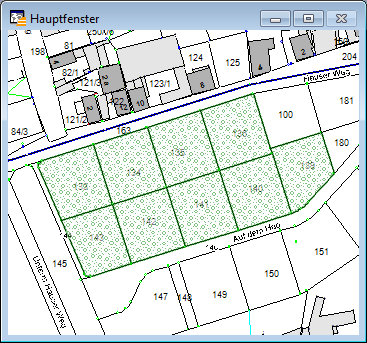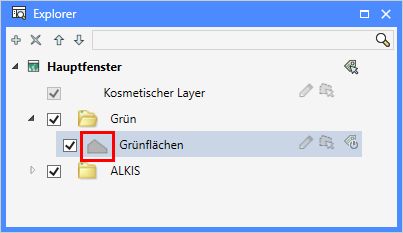Die farbliche Ausgestaltung aller in einem Layer enthaltenen Objekte kann über die Layerkontrolle geändert werden.
Aktivieren Sie die Option Stil überschreiben, um die individuelle Ausgestaltung der Objekte eines Layers mit einem alternativen und für alle Objekte einheitlichen Stil zu "überlagern". Klicken Sie auf die gewünschten Stil-Schaltflächen, um die Eigenschaften zu ändern.
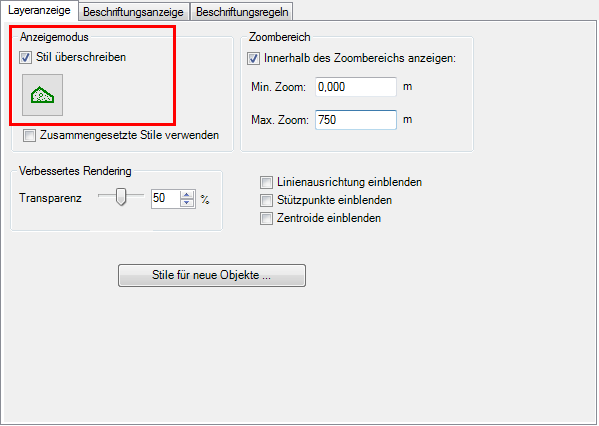
Beispiel: Grünflächen
Vorher: individuelle "physische" Ausgestaltung der Objekte Jede Grünfläche ist mit einem eigene Stil versehen.
|
Nachher: globale "virtuelle" Ausgestaltung der Objekte Alle Grünflächen wurden mit einem einheitlichen Stil versehen.
|
Um den Stil aller in einem Layer enthaltenen Objekte zu ändern, gehen Sie bitte wie folgt vor:
Variante A:
1.Selektieren Sie in der Layerkontrolle den zu verändernden Layer.
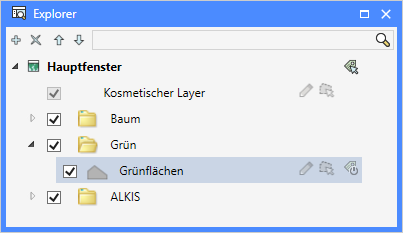
2.Öffnen Sie per Doppelklick auf den entsprechenden Layer den Dialog Layereigenschaften.
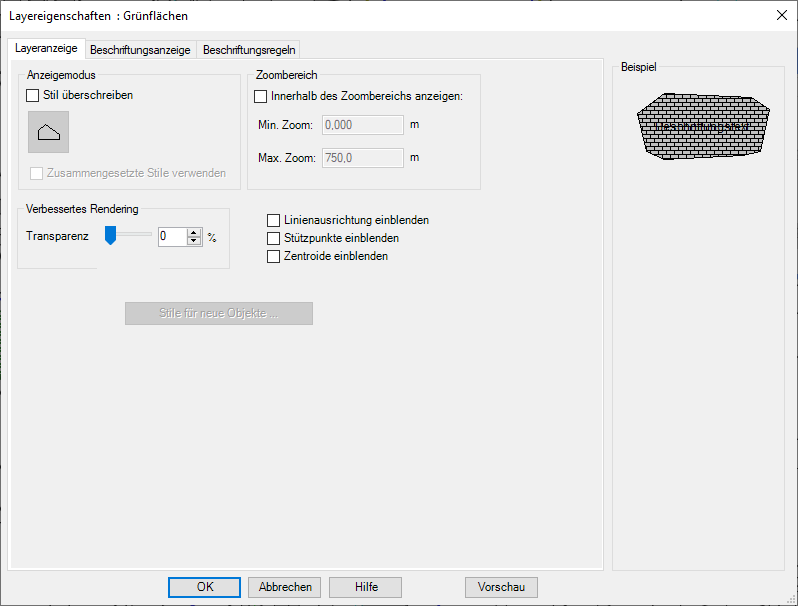
3.Aktivieren Sie im Dialog Layereigenschaften in der Registerkarte Layeranzeige das Kontrollkästchen Stil überschreiben (bei Anzeigemodus).
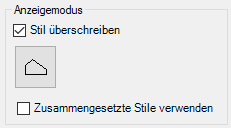
Klicken Sie bei Anzeigemodus unterhalb der Option Stil überschreiben auf die Schaltfläche ![]() , um den Dialog Bereichsstil anzuzeigen.
, um den Dialog Bereichsstil anzuzeigen.
Mit der Option Zusammengesetzte Stile verwenden können bei Bedarf mehrere Farbstile "übereinander gelegt" werden.
Die Ausgestaltung und Reihenfolge wird über den Dialog Zusammengesetzte Bereichsstile gesteuert.
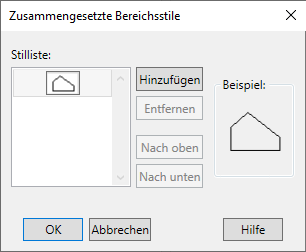
4.Im Dialog Bereichsstil legen Sie die Darstellungseigenschaften fest.
Bestätigen Sie die vorgenommenen Einstellungen anschließend mit OK.
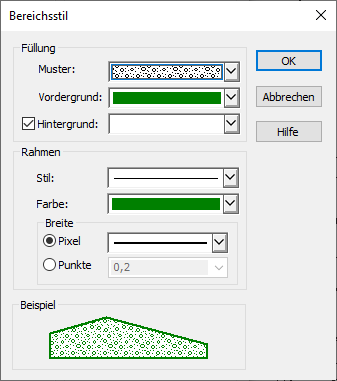
5.Die zuvor definierte "globale" Objektausgestaltung wird nun in der Layerkontrolle angezeigt.
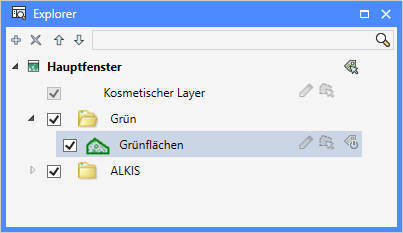
Vorher: individuelle "physische" Ausgestaltung der Objekte Jede Grünfläche ist mit einem eigene Stil versehen.
|
Nachher: globale "virtuelle" Ausgestaltung der Objekte Alle Grünflächen wurden mit einem einheitlichen Stil versehen.
Alle Objekte werden mit einem einheitlichen Stil versehen. |
Alternative Möglichkeiten zur Überarbeitung der Objektdarstellung mit der Funktion Stil überschreiben:
| Variante B: | Anzeigemodus (Stil überschreiben) - Variante B |
1.Selektieren Sie in der Layerkontrolle den zu verändernden Layer. 2.Klicken Sie auf das Objekttyp-Symbol 3.Im Dialog Bereichsstil legen Sie die Darstellungseigenschaften fest. 4.Die zuvor definierte "globale" Objektausgestaltung wird nun in der Layerkontrolle angezeigt. |
| Variante C: | Anzeigemodus (Stil überschreiben) - Variante C |
1.Selektieren Sie in der Layerkontrolle den zu verändernden Layer. 2.Aktivieren Sie im Ribbon STILE die Funktion Stile anwenden. 3.Die zuvor definierte "globale" Objektausgestaltung wird nun in der Layerkontrolle angezeigt. |
Hinweis |
•Die Funktion Stil überschreiben ist mit der Funktion einer "Sonnenbrille" vergleichbar. Farbige Gläser lassen die Umwelt in der Farbe der Gläser erscheinen, obwohl die „physische“ Farbe der Objekte unverändert ist. •Mit der Funktion Stil überschreiben werden sämtliche grafischen Objekte der ausgewählten Relation mit einem einheitlichen Stil „temporär überschrieben“. Die „physische“ Ausgestaltung der Objekte wird NICHT verändert! •Achten Sie bitte darauf, dass Sie Füllmustereigenschaft / Hintergrund so wählen, dass eventuell darunter liegende Layer nicht abgedeckt werden. •Die Einstellungen im Dialog Layereigenschaften werden nur dann beim nächsten Öffnen des Layers wieder angezeigt, wenn Sie die Funktion START > Alles speichern (Einstellungen werden in der Datengruppe und/oder einer bereits geöffneten Collection gespeichert) oder START > Collections > Speichern unter (Einstellungen werden in einer neuen Collection gespeichert) ausführen. Wenn Sie GeoAS Datengruppen oder Collections schließen, werden diese Veränderungen NICHT automatisch gespeichert. •Die über die Layerkontrolle > Anzeige > Stil überschreiben vorgenommenen Darstellungsänderungen sind fensterbezogen. Das bedeutet, wenn Sie beispielsweise die Relation Flurstücke in einem Kartenfenster über Layerkontrolle > Anzeige > Stil überschreiben verändert darstellen, wird sie in einem neuen oder anderen Kartenfenster nicht in der veränderten Art und Weise dargestellt, sondern in der Ursprungsversion. Also so, wie die Darstellung im physischen Datenbestand der Relation abgespeichert ist. Andere Anwender, die die gleiche Relation Flurstücke auf anderen Rechnern öffnen, bekommen die Relation in der Ursprungsform angezeigt und nicht in der Form, wie Sie sie mit Layerkontrolle > Anzeige > Stil überschreiben abgeändert haben. •Änderungen, die Sie an einem oder mehreren Layern mit der Funktion Stil überschreiben durchführen, lassen sich sehr effizient in GeoAS mit dem Darstellungen-Assistent speichern und verwalten. Die Funktionsweise des Darstellungen-Assistent ist ausführlich in der Hilfe für GeoAS Project beschrieben. |
Einstellungen zu Stil überschreiben können in GeoAS wie folgt gespeichert werden:
•als benutzerbezogene Einstellung für die Datengruppe:
Wählen Sie START > Alles speichern
•in einer Collection:
Wählen Sie START > Collections > Speichern unter (sofern zuvor keine Collection geöffnet wurde).
Wählen Sie START > Alles speichern (sofern zuvor eine Collection geöffnet wurde).
•im Darstellungsassistent:
Wählen Sie KARTE > Darstellung verwalten > Hinzufügen
Hinweis |
•Bei Verwendung von MapInfo Pro "pur": Einstellungen zu Stil überschreiben müssen per Arbeitsbereich gespeichert werden. |
Um die über die Layerkontrolle vorgenommene Einstellungen zu Stil überschreiben zu speichern, gehen Sie wie folgt vor (in Abhängigkeit der von Ihnen verwendeten Software):
GeoAS Project |
Einstellungen zu Stil überschreiben können wie folgt gespeichert werden: •als Gruppeneinstellung •in einer Collection •im Darstellung Assistent |
MapInfo Pro |
Einstellungen zu Stil überschreiben müssen in einem Arbeitsbereich gespeichert werden. Wählen Sie Datei > Arbeitsbereich speichern. |