 With the photo layer any images can be placed directly in a map window at any position. A photo layer requires two layers.
With the photo layer any images can be placed directly in a map window at any position. A photo layer requires two layers.
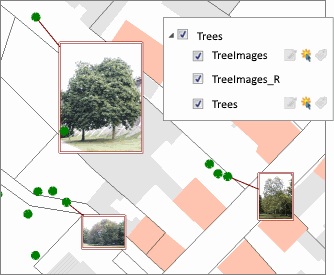 The first layer Picture Frame Layer is a native mappable layer and contains the bounding rectangle of the images. The corresponding table contains the path to the image file, the descriptions and information about the design (frame, reference line).
The first layer Picture Frame Layer is a native mappable layer and contains the bounding rectangle of the images. The corresponding table contains the path to the image file, the descriptions and information about the design (frame, reference line).
The second layer Image Layer merges all the referenced image files into one seemless layer and can not be edited manually. It is logically linked to the frame layer via the name suffix '_R'. The referenced images must be in the same directory as the photo layer or in a subdirectory!
Tip: The hotlink feature is enabled for the frame layer. If you enable the Hotlink button the images displays in full size.
Tip: It is also possible to use several photo layers at the same time. The editable photo frame layer is used.
 Create new Photo Layer (Settings)
Create new Photo Layer (Settings)
It will automatically create both required layers with the projection of the map window. The frame layer is added above the image layer in the map window.
 The photo layer requires a cartesian projection. To create a new photo layer, a cartesian projection layer must be included in the Map window. Alternatively, you can switch the projection of the map window (see map options) to a suitable cartesian projection (eg UTM ETRS).
The photo layer requires a cartesian projection. To create a new photo layer, a cartesian projection layer must be included in the Map window. Alternatively, you can switch the projection of the map window (see map options) to a suitable cartesian projection (eg UTM ETRS).
 After creating a new photo layer, the Add Picture button may be disabled. In this case, set the frame layer in the layer control to non-editable and then back to editable.
After creating a new photo layer, the Add Picture button may be disabled. In this case, set the frame layer in the layer control to non-editable and then back to editable.
 Refresh Photo Layer (Settings)
Refresh Photo Layer (Settings)
This feature updates the entire photo layer and is similar to Refresh Picture. It can also be used when picture frames have been deleted using the standard Del-Key (instead of using Delete Picture). So unframed images can be removed and the data is consistent again.
 Import images from camera data (Settings)
Import images from camera data (Settings)
If the picture files contain the coordinates of the recording location (Exif data), these pictures can be automatically placed at the correct position in the editable photo layer.
Note: All files in the selected directory are automatically imported, even if only one file can be selected.
 Add / Modify Picture Frame
Add / Modify Picture Frame
To Add new pictures to a map window, turn a photo layer to editable. In the map window, drag a box of the desired size and make the appropriate entries in the dialog.
To Modify existing pictures, select them first. Depending on the selection, the attributes for all selected frames can be changed at the same time. If frames have been manually moved or graphically changed, the picture frames are re-referenced.
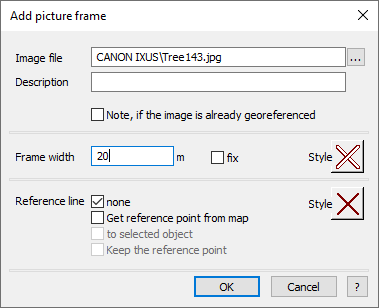 Image file: The images must be in the same directory as the photo layer or in a directory one level below the photo layer!
Image file: The images must be in the same directory as the photo layer or in a directory one level below the photo layer!
Description: free text field (optional)
Frame width: When opening for the first time, the width of the mounted frame is entered. If multiple frames have been selected, a uniform width can be set for all frames, or the individual width (different) can be maintained. The frame height is automatically calculated from the aspect ratio of the image.
Fix: Sets the frame width to a fixed value. This is useful if several frames of the same width should be set.
Style: Sets the line style and color of the picture frame or reference line
Reference line
none |
No reference line is displayed. |
Get reference point from map |
If exactly one frame is accessible, the reference point can be determined manually. Close the dialog with OK and then click on the desired position in the map. |
To selected object |
If any graphic object has been selected in advance, a reference line is automatically drawn to the center of the object. |
Reference point |
If frames have been moved or resized ... |
Tip: If you have previously selected any object, you can automatically draw a reference line to its center.
Tip: Images can also be placed multiple times within a photo layer. The message 'duplicate entries' can be suppressed.
 Refresh Picture
Refresh Picture
This feature syncs the two linked photo layers when picture frames have been manually moved or resized. This feature is similar to Refresh Photo Layer, but only applies to the previously selected picture frames. The frame sizes are recalculated and the images repositioned.
 Delete Picture
Delete Picture
With this function, selected images can be removed from an editable photo layer. The image files on the hard disk are not deleted.
 Picture frames may not be deleted using the Delete key, as this removes only the picture frame, not the picture from the linked image layer. In this case please execute the function Refresh photo layer (settings).
Picture frames may not be deleted using the Delete key, as this removes only the picture frame, not the picture from the linked image layer. In this case please execute the function Refresh photo layer (settings).