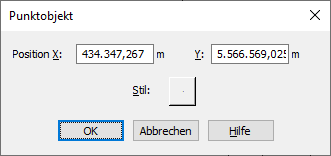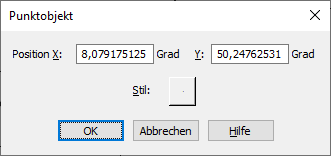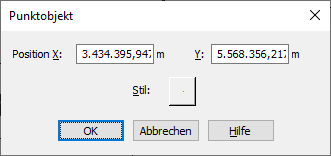Für bestimmte Aufgabenstellungen ist es gegebenenfalls erforderlich, eine durch Koordinaten definierte Position mit Hilfe eines Punktes (Symbols) in der Karte zu kennzeichnen.
Eine denkbare Anwendung wäre beispielsweise, illegale Müllentsorgungen zu protokollieren, die Bürger beispielsweise per GPS-Koordinaten übermitteln.
Hinweis |
•Bei Verwendung von Katasterdaten kommt üblicherweise ETRS89 mit de UTM-Zone 32 (EPSG 25832) oder UTM-33 (EPSG 25833) zur Anwendung. •GPS-Geräte oder Apps wie Google Maps geben Koordinaten in der Regel als Längengrade und Breitengrade WGS84 (EPSG 4326) an. •Damit die manuelle Positionierung eines Punktes (Symbols) in GeoAS korrekt erfolgen kann, muss daher gegebenenfalls die aktuell verwendete Projektion am Arbeitsplatz temporär gewechselt werden, um sich die Koordinaten beispielsweise in Länge/Breite oder Gauß-Krüger "umrechnen" und anzeigen zu lassen. •Über KARTE > Kartenoptionen (in der Ribbongroup Optionen) kann im Dialog Kartenoptionen über die Schaltfläche Projektion die Projektion zur "Laufzeit"/temporär gewechselt werden. |
Skizzierung der Vorgehensweise:
•Gegebenenfalls die Projektion des Kartenfensters vor den nächsten Arbeitsschritten temporär anpassen.
(In diesem Fall zuvor gegebenenfalls alle Datengruppen mit Luftbildern/Rasterdaten ausblenden oder schließen.)
1. Schritt
Navigieren Sie ungefähr zu dem Kartenausschnitt, in dem der Punkt platziert werden soll.
(Beispielsweise über die Suchfunktionen von ALKIS, die Navigationswerkzeuge oder die Schaltfläche Ansicht ändern ![]() )
)
Sofern Sie die Funktion Ansicht ändern ![]() verwenden, können Sie die "tatsächlichen" Koordinaten bei Mitte des Fensters X: / Y: eintragen.
verwenden, können Sie die "tatsächlichen" Koordinaten bei Mitte des Fensters X: / Y: eintragen.
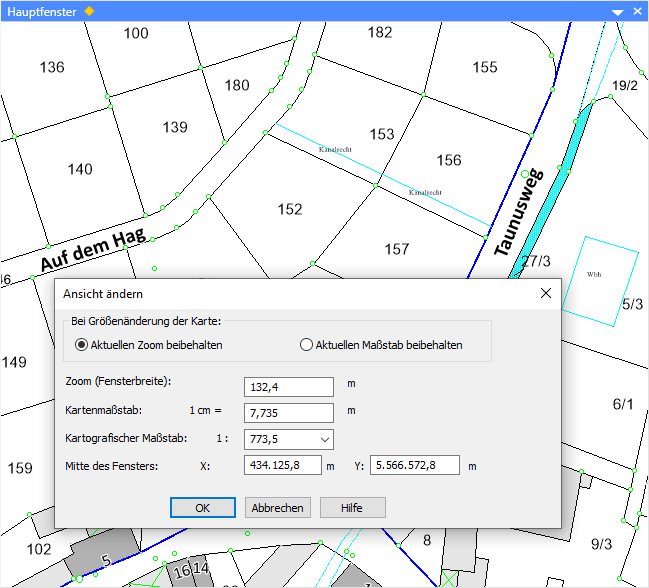
2. Schritt
Setzen Sie einen passenden Layer auf bearbeitbar (z.B. den Kosmetischen Layer).
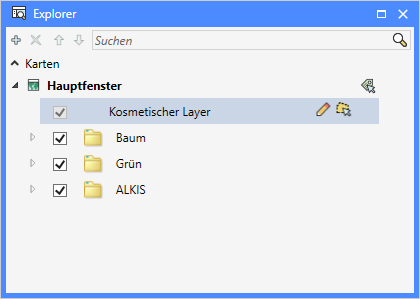
3. Schritt
Wählen Sie die gewünschte Punktstil (Symbolstil) ![]()
Digitalisieren/Zeichnen Sie den Punkt (Symbol) ![]() ungefähr an die Zielposition.
ungefähr an die Zielposition.
Rufen Sie anschließend über die <F7>-Taste den Objektinfo-Dialog auf und tragen Sie bei Position X: / Y: die "tatsächlichen" Koordinaten ein.
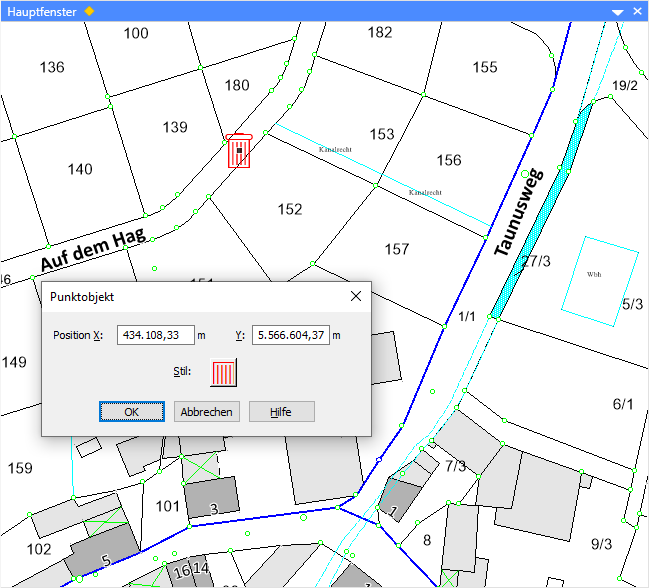
Beispiel für Anzeige der Projektion in: |
|
ETRS89 mit UTM-Zone 32 (EPSG 25832) |
|
Längengrade und Breitengrade WGS84 (EPSG 4326) |
|
Gauß-Krüger Zone 3 (EPSG 31467) |
|
4. Schritt
Nachdem Sie die "tatsächlichen" Koordinaten in den Objektinfo-Dialog eingetragen und den Dialog mit OK bestätigt haben, wird der Punkt (Symbol) an die tatsächliche Stelle positioniert.
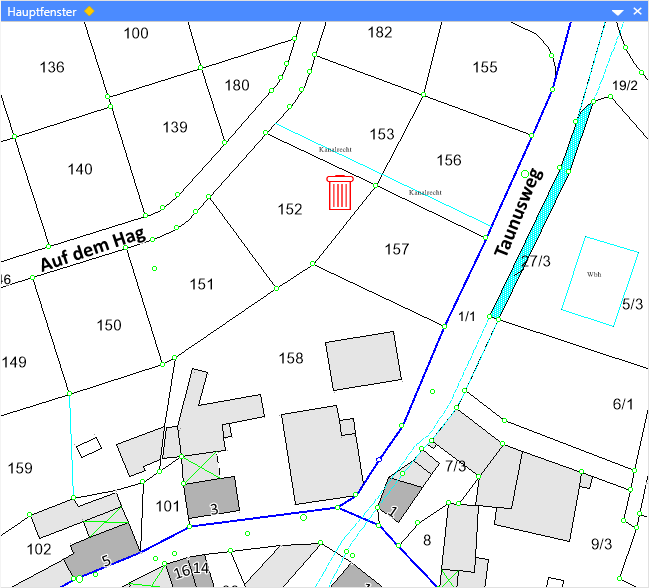
•Gegebenenfalls die Projektion des Kartenfensters anschließend wieder zurücksetzen
(In diesem Fall alle zuvor ausgeblendeten/geschlossenen Datengruppen mit Luftbildern/Rasterdaten wieder einblenden oder öffnen.)
5. Schritt
Speichern Sie den gezeichneten Punkt (Symbol)
Hinweis:
Speichern bei Verwendung des Kosmetischen Layers: entweder per Collection (möglich bei allen Lizenzarten) oder überführen Sie den Inhalt des Kosmetischen Layers in einen "echten" Layer (möglich nur mit Voll-Lizenz).