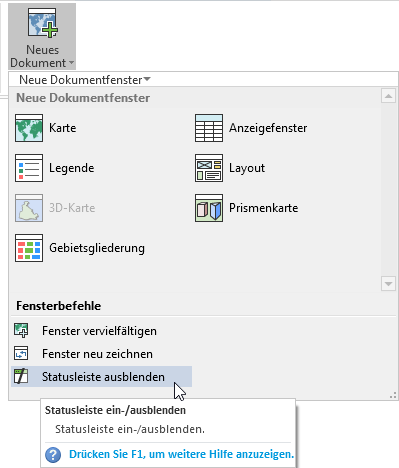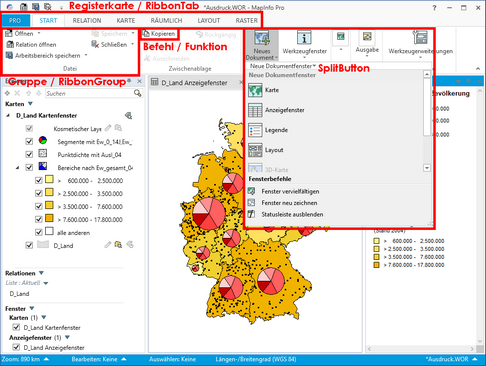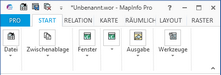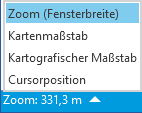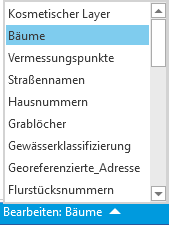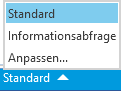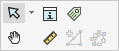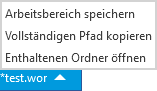Ribbon (Menüband)
Der Desktop von GeoAS ist eine Sammlung von Registerkarten (RibbonTabs), Gruppen (RibbonGroups) und Befehlen, auf die im Menüband (Ribbon) am oberen Rand des Desktops zugegriffen werden kann. Jede Registerkarte enthält eine Anzahl von Gruppen mit verwandten Funktionen. Diese Gruppen enthalten Befehle und Menüs für die Ausführung von GeoAS-Operationen.
Hinweis |
Bitte beachten Sie, dass das Menüband ein unterschiedliches Aussehen haben kann. In Abhängigkeit der Fenstergröße werden Symbole unterschiedlich groß angezeigt oder gegebenfalls Befehle in einer Gruppe zusammengefasst:
In Abhängigkeit der gewählten Registerkarte stehen unterschiedliche Gruppen und Befehle zur Verfügung: |
Nachfolgend ist eine kurze Übersicht der RibbonTabs und ihrer Inhalte aufgeführt. Weitere Informationen finden Sie in den einzelnen Themen.
Haupt-RibbonTabs |
|
PRO |
Über die Registerkarte PRO können Sie Lizenzierungs- und Hilfeaufgaben sowie Produktinformationen aufrufen. Eine wichtige Gruppe auf dieser Registerkarte ist die Gruppe Optionen, auf der Sie Einstellungen für eine Vielzahl von Funktionen auswählen können. Sie bietet die Untergruppen System, Fenster und Geräte. |
START |
Diese Registerkarte enthält die Befehlsgruppen Datei und Fenster sowie Zwischenablage, Ausgabe und Werkzeuge. Die Befehlsliste Öffnen enthält Befehle, um jeden unterstützten Ressourcentyp von Relationen und Arbeitsbereichen bis hin zu Basiskarten und Datenbankverbindungen zu öffnen. |
RELATION |
Diese Registerkarte verfügt über Befehlsgruppen zum Arbeiten mit Relationen. Dazu gehören z. B. Auswahl und Bearbeiten. |
KARTE |
Diese Registerkarte verfügt über Befehle zur Erstellung von Karteninhalten sowie zur Änderung, Navigation, Beschriftung und Analyse von Kartendaten. |
RÄUMLICH |
Diese Registerkarte verfügt über Gruppen und Befehle zur Auswahl, Bearbeitung und Erstellung von Daten, einschließlich der Geokodierung. |
LAYOUT |
Diese Registerkarte verfügt über Befehle zur Erstellung von Layouts für die Ausgabe. |
RASTER |
Diese Registerkarte verfügt über Befehle zum Arbeiten mit MiRaster. Sie benötigen eine Premium-Lizenz, um alle Befehle aktivieren zu können. |
Zusatz-RibbonTabs Wenn bestimmte Bedingungen erfüllt sind, erscheinen zusätzliche Registerkarten auf dem Menüband. •Dazu gehören die Registerkarten STILE und BESCHRIFTUNGEN, wenn Sie Layer im Layerfenster oder Explorer-Fenster markieren. Weitere Informationen finden Sie unter der Registerkarte STIL und Registerkarte BESCHRIFTUNGEN. •Die Registerkarte LEGENDE ist verfügbar, wenn ein Legendendesigner-Fenster aktiv ist. Siehe Informationen zum Legendendesigner-Fenster. •Die Registerkarte VORGÄNGERVERSION ist im MapInfo Pro-Menüband sichtbar, nachdem ein MapBasic-Werkzeug ausgeführt wurde, das Menüband-Befehle enthält. Informationen zum Ausführen von MapBasic-Werkzeugen in MapInfo Pro finden Sie unter Hinzufügen eines Werkzeugs mithilfe des Werkzeug-Managers. |
|
STILE |
Diese Registerkarte enthält Befehle für das Ändern der Anzeigestile von Layern. Sie wird nach dem Markieren eines Layers im Layer- oder Explorer-Fenster angezeigt. |
BESCHRIFTUNGEN |
Diese Registerkarte verfügt über Befehle zum Arbeiten mit Layerbeschriftungen. Sie wird nach dem Markieren eines Layers im Layer- oder Explorer-Fenster angezeigt. |
LEGENDE |
Diese Registerkarte verfügt über Befehle zum Arbeiten mit Kartenlegenden und mit dem Legendendesigner-Fenster. Sie wird nach dem Erstellen einer Kartenlegende angezeigt. |
THEMA |
Diese Registerkarte verfügt über die am häufigsten verwendeten Befehle und Befehlslisten zum Arbeiten mit Themeneinstellungen und Stilen. |
GITTERNETZLINIEN |
Diese Registerkarte verfügt über Befehle und Befehlslisten zur Verwaltung von Gitternetzlinien in einem Kartenfenster. Sie wird angezeigt, nachdem Sie einen Gitternetzlinien-Layer für eine Karte im Explorer-Fenster ausgewählt haben. |
Die Registerkarten sind auch dann verfügbar, wenn ein Fenster unverankert ist.
(Diese Einstellung lässt sich auch über die Menüband-Voreinstellungen deaktivieren.)
•Ein unverankertes Kartenfenster enthält die Registerkarten RELATION, KARTE und RÄUMLICH.
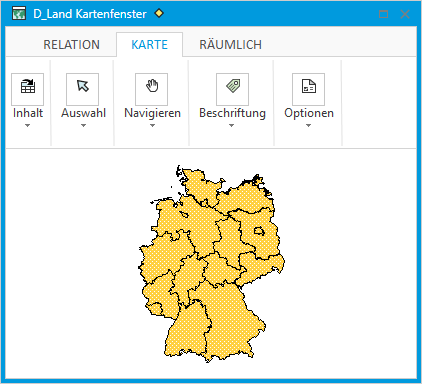
•Ein unverankertes Anzeigefenster enthält die Registerkarte RELATION.
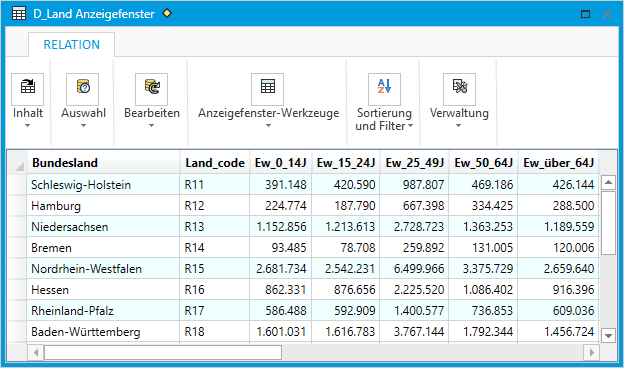
Der Einfachheit halber werden einige Befehle auf unterschiedlichen Registerkarten angezeigt. Diese sind z. B. Öffnen auf den Registerkarte START, RELATION und KARTE oder die Auswahlbefehle auf den Registerkarten RELATION, KARTE und RÄUMLICH sowie zusätzlich auf dem Kontextmenü (rechte Maustaste).
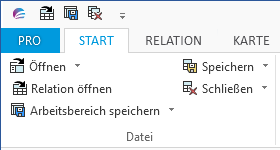
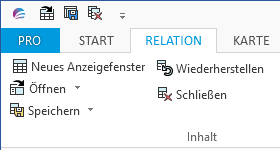
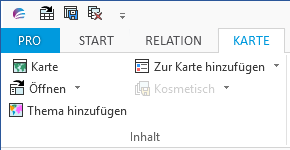
Kontextmenüs und Minisymbolleiste
Über die rechte Maustaste können fensterspezifische Kontextmenüs bzw. die Minisymbolleiste geöffnet werden, die Schnellzugriffe auf bestimmte/häufig benötigte Funktionen bieten.
Kontextemenü und Minisymbolleiste für das Kartenfenster:
Durch Klicken mit der rechten Maustaste in ein Kartenfenster werden das Kontextmenü für das Kartenfenster sowie die Minisymbolleiste angezeigt.
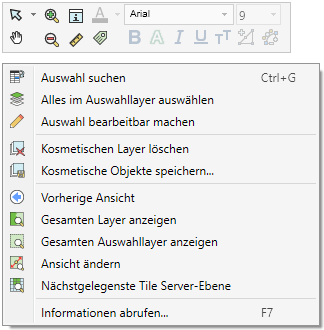
Kontextemenü für das Anzeigefenster:
Durch Klicken mit der rechten Maustaste in ein Anzeigefenster wird das Kontextmenü für das Anzeigefenster angezeigt.
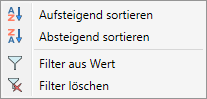
Kontextemenü und Minisymbolleiste für das Layoutfenster:
Durch Klicken mit der rechten Maustaste in ein Layoutfenster werden das Kontextmenü für das Layoutfenster sowie die Minisymbolleiste angezeigt.
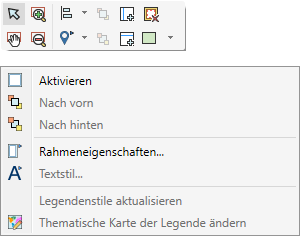
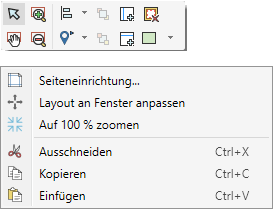
Kontextemenü für das MapBasicfenster:
Durch Klicken mit der rechten Maustaste in das MapBasicfenster wird das Kontextmenü für das MapBasicfenster angezeigt.
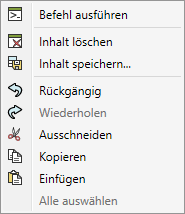
Statusleiste
Die Statusleiste am unteren Rand Ihres Fensters bietet während einer Arbeitssitzung hilfreiche Informationen und ermöglicht es, einige Änderungen direkt von der Statusleiste aus vorzunehmen. Auf der Statusleiste werden Meldungen angezeigt, die zum aktiven Fenster gehören.
In Kartenfenstern sehen Sie auf der Statusleiste, welche Layer bearbeitbar sind, die Zoomanzeige der Karte sowie den Status des Ausrichtungs (Fang-)- und des Digitalisierungsmodus.
In Anzeigefenstern sehen Sie auf der Statusleiste die Anzahl der aktuell angezeigten Datensätze sowie die Gesamtzahl aller Datensätze.
In Layoutfenstern sehen Sie auf der Statusleiste die Zoomanzeige als Prozentwert der eigentlichen Kartengröße.
Anmerkung: Nicht alle Einträge in der Statusleiste werden zu jedem Zeitpunkt angezeigt. Einträge werden nur angezeigt, wenn die zugehörige Funktion aktiv ist.
![]()
Zoom, Kartenmaßstab, Kartografischer Maßstab, Cursorposition
|
Die entsprechenden Einstellungen werden auf der Statusleiste angezeigt. Sie können die angezeigte Einstellung direkt über die Statusleiste ändern. Klicken Sie auf die angezeigte Einstellung in der Statusleiste und anschließend in der Liste auf die Einstellung, die Sie anzeigen möchten. Die Statusleiste wird automatisch aktualisiert. Diese Anzeigeoptionen können auch über das Dialogfeld Kartenoptionen gesteuert werden (klicken Sie auf der Registerkarte KARTE in der Gruppe Optionen auf Kartenoptionen).
Koordinatenanzeige Koordinaten werden in der Statusleiste entsprechend der Cursorposition angezeigt. (Einstellung im Dialogfeld Kartenoptionen oder durch Klicken auf die Statusleiste) |
Datensätze
Verfügbarkeit: Wenn ein Anzeigefenster das aktive Fenster ist. Klicken Sie in ein Anzeigefenster, um dieses zum aktiven Fenster zu machen. |
Zeigt die Gesamtzahl der Datensätze an, die momentan im Anzeigefenster angezeigt werden, sowie die Datensätze insgesamt im Anzeigefenster.
Wählen Sie ein Anzeigefenster aus, um dieses zum aktiven Fenster zu machen. Daraufhin wird die Datensatzanzeige in der Statusleiste angezeigt. |
Bearbeitbare Layer
Verfügbarkeit: Wenn ein Kartenfenster das aktive Fenster ist. Klicken Sie in ein Kartenfenster, um dieses zum aktiven Fenster zu machen.
|
Zur Anzeige des Bearbeitungsstatus im aktiven Kartenfenster.
Der Name des bearbeitbaren Kartenlayers wird in der Statusleiste angezeigt (z. B. „Bearbeite: Kosmetischer Layer“). Wenn kein Layer bearbeitbar ist, wird „Bearbeite: Kein“ angezeigt.
Wenn Sie Änderungen an Grafikobjekten in einem Layer vornehmen möchten, müssen Sie für den Layer den Bearbeitungsmodus einstellen. Dann können Sie auf diesem Layer Objekte zeichnen, Text hinzufügen und Objekte kombinieren bzw. löschen. Es können sich nicht mehrere Layer gleichzeitig im Bearbeitungsmodus befinden.
Um zu verfolgen, welcher Layer zum jeweils aktuellen Zeitpunkt bearbeitbar ist, prüfen Sie die Liste mit den Layern in der Statusleiste. Sie können den bearbeitbaren Layer direkt in der Statusleiste ändern, indem Sie auf Bearbeiten klicken und einen Layer aus der Liste der Layer im aktiven Kartenfenster auswählen. Die Statusleiste wird automatisch aktualisiert und zeigt den neuen bearbeitbaren Layer an. |
Auswählbare Layer
|
Auf der Statusleiste wird angezeigt, aus welchem Layer die aktuelle Auswahl stammt. Wenn nichts ausgewählt wurde, wird auf der Statusleiste die Meldung Auswählen: KEINE angezeigt. |
Projektion
|
Anzeige der Projektion, die für das aktuelle Kartenfenster verwendet wird. |
AUSRICHTEN (Fangmodus)
Aktivierung über Tastatur: "S" |
Bei der Arbeit in einem Kartenfenster können Sie die Option „An Stützpunkt ausrichten“ aktivieren, indem Sie die <S>-Taste drücken. Wird diese Funktion verwendet, wird AUSRICHTEN in der Statusleiste angezeigt. |
AUTOMATISCH NACHZEICHNEN (Auto-Trace)
Aktivierung über Tastatur: "T"
Diese Funktion ist nur verfügbar, wenn der Fangmodus aktiviert ist. Beachten Sie, dass Sie das Auto-Zeichnen nur bei vorhandenen Polylinien und Polygonen anwenden können. Das Auto-Zeichnen von Rechtecken, Ellipsen, Bögen und anderen Formen, die mit Zeichenwerkzeugen erstellt wurden, ist nicht möglich. |
Sie können die Stützpunkte eines Objekts mithilfe der Befehle Polylinie oder Polygon nachzeichnen. Dadurch wird die Digitalisierung von Objekten mit gemeinsamen Grenzen erleichtert, da Sie den gemeinsamen Teil nicht erneut digitalisieren müssen. Sie können diese Funktion auch verwenden, um ein vorhandenes Polygon-/Polyliniennetz nachzuzeichnen, beispielsweise eine Straße, einen Bezirk oder eine andere Polylinie bzw. Grenze. Ein Eintrag in der Statusleiste zeigt an, dass dieser Modus aktiviert ist.
Bei der Arbeit in einem Kartenfenster können Sie die automatische Nachzeichnenanzeige aktivieren, indem Sie die <T>-Taste drücken. Wird diese Funktion verwendet, wird AUTOMATISCH NACHZEICHNEN in der Statusleiste angezeigt. |
AUTONODE (Automatisches Setzen von Stützpunkten)
Aktivierung über Tastatur: "N"
|
Bei der Arbeit in einem Kartenfenster können Sie die Autonode-Anzeige aktivieren, indem Sie die <N>-Taste drücken. Wird diese Funktion verwendet, wird AUTONODE in der Statusleiste angezeigt. |
Minisymbolleiste für Kartenfenster
Der Name der Karten-Minisymbolleiste wird in der Statusleiste angezeigt, wenn ein Kartenfenster aktiv ist. Er lautet „Standard“ oder er ist der Name einer benutzerdefinierten Minisymbolleiste, je nachdem, ob eine benutzerdefinierte Minisymbolleiste aktiviert ist.
|
Sie können die Minisymbolleiste im Kartenfenster verwenden, um schnell auf häufig verwendete Aktionen zuzugreifen. Aufgaben wie Auswählen, Schwenken, Vergrößern/Verkleinern, Ausrichten und viele mehr sind direkt im Kartenfenster verfügbar, wenn Sie mit der rechten Maustaste hineinklicken (über oder unter dem Kontextmenü, je nachdem, wo Sie im Fenster klicken).
Sie können zwischen den Karten-Minisymbolleisten wechseln, indem Sie die Leertaste drücken. Hierdurch wechseln Sie zur nächsten Minisymbolleiste, und der Name auf der Statusleiste wird entsprechend geändert. Wenn Sie auf den Namen der Minisymbolleiste oder auf den Pfeil daneben klicken, wird ein Menü mit den verfügbaren Minisymbolleisten angezeigt, wobei die aktuelle hervorgehoben ist. Sie können eine der Minisymbolleisten als aktuelle Minisymbolleiste festlegen, indem Sie auf ihren Namen klicken.
Minisymbolleiste Standard
Minisymbolleiste angepasst
|
Arbeitsbereich
|
Arbeitsbereich speichern: Speichert den aktuellen Arbeitsbereich.
Vollständigen Pfad kopieren: Speichert den vollständigen Pfad inkl. den Namen des Arbeitsbereichs in die Zwischenablage.
Enthaltenen Ordner öffnen: Öffnet das Verzeichnis des aktuell verwendeten Arbeitsbereichs im Windows Datei-Explorer. |
Statusleiste anzeigen/ausblenden
Klicken Sie auf der Registerkarte START in der Gruppe Fenster auf Neues Dokument und in der Liste auf Statusleiste anzeigen/ausblenden.
Mit diesem Befehl wird zwischen den beiden Optionen umgeschaltet. Wenn die Statusleiste ausgeblendet ist, können Sie diese Menüoption auswählen, um die Statusleiste einzublenden. Auf die gleiche Weise können Sie, wenn die Statusleiste angezeigt wird, diese Menüoption auswählen, um die Statusleiste auszublenden.