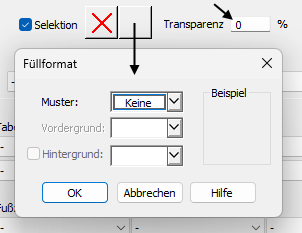Mit den Optionen können zusätzliche Elemente auf der Druckseite platziert werden. Die Elemente können außerhalb des Kartenrahmens in der Kopfzeile/ Fußzeile der Seite oder am oberen/unteren Rand innerhalb der Kartenrahmens platziert werden. Sie können jeweils links, mittig oder rechts auf der Seite ausgerichtet sein.
Die Auswahl der Elemente erfolgt über 14 Auswahlboxen auf dem Dialog.
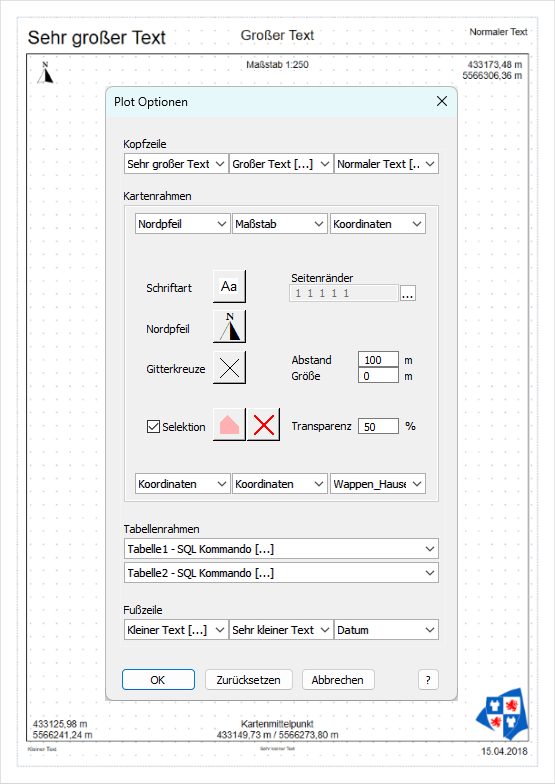
Auswahlboxen
Einfügen von statischen oder dynamischen Texten auf der Druckseite. Mit Auswahl des Eintrages Text [..] öffnet sich ein Dialog zur Texteingabe. Schriftart und Schriftgröße Zeilemumbruch
Text individuell Eingabe eines beliebigen, ein oder mehrzeiligen Textes. Texte ohne "" und Zeilenumbrüche sind zulässig
Text aus einem SchlüsselwortMit den Schlüsselworten können fixe Werte auf der Druckseite platziert werden. Dabei können auch mehrere Werte in einem Fließtext zusammegefasst werden (außer Select). Auch Freitexte (ohne "") und Zeilenumbrüche sind zulässig.
|
Einfügen von Logos, Signaturen, Grafiken oder Fotos auf der Druckseite. Mit Auswahl des Eintrages Bilddatei [..] öffnet sich ein Dialog zur Auswahl einer Datei und Festlegung der Bildhöhe in der Druckseite. Sofern eine Vorlage für die Einstellungen gespeichert werden soll, sollte die Bilddatei in einem allgemein zugänglichen Verzeichnis liegen. Unterstütze Dateiformate: JGP, PNG, BMP, GIF, TIF.
Bild aus Datei Das Bild wird auf jeder Druckseite angezeigt - z. B. ein Logo. Bild aus Spalte Auf jeder Druckseite wird ein zum Datensatz passendes Bild angezeigt, dass in einer Spalte der ausgewählten Tabelle eingetragen ist. Beispiel: Es gibt eine Hotlink-Spalte für Fotos und zu jeder Sereindruckseite soll das passende Bild erscheinen. Es kann jede Spalte genutzt werden, die absolute oder relative Dateinamen enthält, Hotlink muss nicht zwingend aktiv sein. Ist Hotlink aktiv, bietet der Assistent diese Spalte bei der Auswahl als Voreinstellung an. Gibt es mehrere Spalten mit Bildern, können diese auch gleichzeitig genutzt werden. Ist die Option mit Umrandung aktiv, wird um das Bild ein Rahmen gezeichnet.
Signatur aus Datei In Formular kann auch eine benutzerspezifische Bilddatei geladen werden.
Ausführung: Fügen Sie mit Bild aus Datei die Datei ...\GeoAS\Lib\Formular\Signatur\Adresse.Signatur.png ein. Die Datei Adresse.Signatur.png kann selbst erstellt oder angepasst werden. Sie dient als Platzhalter und wird bei Ausführung durch die anwenderspezifische Datei gemäß den Adressdaten des Benutzers ersetzt. Beachten Sie, dass der Platzhalter Adresse.Signatur.png die gleiche Größe haben sollte, wie die benutzerspezifische Bilddateien. |
 | Maßstab / Maßstabsbalken |
Einfügen des gewählten Maßstabes auf der Druckseite. Innerhalb des Kartenrahmens können wahlweise die Maßstabszahl, der Maßstabsbalken oder beides dargestellt werden. Außerhalb des Rahmens ist nur die Darstellung der Maßstabszahl möglich. Maßstabszahl Textobjekt. Beispiel: Maßstab 1:500
Maßstabsbalken
1.automatisch (wird aus der Rahmenbreite berechnet) 2.als fixer Wert (in cm) 3.als Verhältnistzahl in Bezug auf die Rahmenbreite 1.automatisch (wird aus der Schriftart und Schriftgröße berechnet) 2.als fixer Wert (in cm) Optional kann zusätzlich die Maßstabszahl automatisch unterhalb des Balkens angezeigt werden.
|
Einfügen der aktuellen Datums auf der Druckseite. Mehr Möglichkeiten bietet die Funktion Date unter Text -> Text aus einem Schlüsselwort |
Einfügen eines Nordpfeils auf der Druckseite. Das Pfeilsymbol kommt aus einem einem beliebigen Schriftart (True Type Font) und wird mit der Auswahl in der Mitte des Optionen Dialoges eingestellt. Je nach Drehwinkel wird der Nordpfeil entsprechend dargestellt. |
Einfügen der Eck- und Zentrumskoordinaten des Kartenrahmens auf der Druckseite, unter Verwendung des genutzten Bezugssystems. Mit den linken und rechten Auswahlboxen werden die zugehörigen Eckkoordianten eingefügt. Mit den mittleren Auswahlboxen werden die Zentrumskoodinaten eingefügt. |
Einfügen einer Übersichtskarte auf der Druckseite. Mit Auswahl des Eintrages Übersichtskarte in den Auswahlboxen öffnet sich ein Dialog zur Auswahl der Kartenebenen, des Übersichtsmaßstabes und der Größe des Rahmens. Es können alle physikalischen Kartenebenen genutzt werden (keine thematischen Karten oder Ähnliches). Auf die Anzeige des Übersichtskartenmaßstabes wird verzichtet, da diese Information in der Regel überflüssig ist. Die Option Ausschnitt zentrieren bewirkt, dass der aktuelle Kartenausschnitt in der Mitte der Übersichtskarte dargestellt wird.
|
Einfügen einer Legende auf der Druckseite. Legenden werden immer im Kartenrahmen platziert. Mit Auswahl des Eintrages Legende in den (inneren) Auswahlboxen öffnet sich ein Dialog zur Auswahl der Kartenebenen, für die eine Legende erstellt werden soll. Es werden kartografische und thematische Legenden unterstützt.
Für jede physikalische Ebene können eine oder mehrere Legenden erstellt werden. Die Legende bezieht sich auf die tatsächliche grafische Ausgestaltung (Linienstil, Farbe, Füllmuster, etc.), gruppiert nach der angegebenen Spalte. Optional können Titel und Untertitel und angegeben werden (die Anzahl der Datensätze kann nur bei Thematischen Legenden angezeigt werden).
Thematische Legende Für jede im Kartenfenster enthaltene thematische Karte kann die zugehörige Legende angezeigt werden. Optional können Titel, Untertitel und Anzahl der Datensätze angegeben werden.
|
Das SQL darf 254 Zeichen nicht überschreiten!
Syntax: Select COLUMNLIST from TABLE where KEY in (select KEY from selection)
Beispiel:
Sonderfall ALKIS-Personen Im ALKIS Datenmodell geht der Link von den Personen zu den Flurstücken über vier Tabellen. Damit dieser Link nicht mühsam eingetragen werden muss (er ist ohnehin länger als 254 Zeichen), ist für die Tabelle Personen eine Kurzschreibweise ohne Link realsiert. Beispiel: Select Vorname, Name von Personen
Für die Überschrift und die Tabelleneinträge können seperate Schriftgrößen gewählt werden. Damit der Tabellenrahmen nicht über die Seite hinausgeht, kann die Anzahl der maximal angezeigten Datensätze begrenzt werden. Die Höhe des Kartenrahmens wir immer anhand der Anzahl der tatsächlich angezeigten Datensätze dynamisch berechnet. |
Allgemeine Einstellungen
Diese Einstellung der Schriftart und -größe wird für alle Texte verwendet, die in die Druckseite eingefügt werden. Bei individuellen Texten und Texten aus Abfrageergebnissen kann die Textgröße zusätzlich vergrößert oder verkleinert werden.. |
Festlegung des Symbols und der Symbolgröße für den Nordpfeil. Als Quellen sind nur nur True Type Fonts (Schriftarten) zulässig. |
Erstellt Gitterkreuze oder Gitterlinien im Kartenrahmen der Druckseite. Mit Linienstil, Abstand und Größe werden die Kreuze definiert. Sind Abstand und Größe identisch, werden statt der Kreuze Gitterlinien erzeugt. Bei gedrehten Karten werden die Gitter entsprechend gedreht dargestellt. |
Definiert die Darstellung der selektierten Objekte im Kartenrahmen der Druckseite. Die Darstellung kann beliebig gewählt werden und ist nicht von der Selektionsdarstellung in MapInfo abhängig. Um die Selektion im Kartenrahmen anzuzeigen, muss die Checkbox aktiviert werden. Bei einer Transparenz von 0 wird die Flächenfüllung der Selektion in Vollfarben dargestellt. Bei einer Transparenz von 100 wird keine Selektion dargestellt, auch keine Umrandung. Um Transparenzen zwischen 0 und 100 darstellen zu können, muss auf dem Hauptdialog die Option Verbessertes Rendering nutzen aktiviert sein.
|
 | Seitenränder / Abstände |
Festlegung des bedruckbaren Bereiches auf dem Papier. Über den [...] Button öffnet sich ein Dialog in dem alle vier Seitenränder eingestellt werden können. Mit der Option Einrücken können alle Elemente (Rahmen), die innerhalb der Kartenrahmens liegen (Texte, Bilder, Karten, Legenden, etc.) vom Rand nach innen abgerückt werden. Der Wert dient auch als Abstand zwischen dem Kartenrahmen und der Kopf-/Fußzeile. |
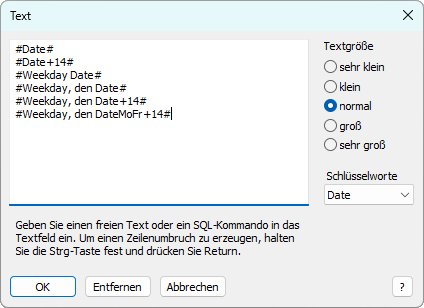
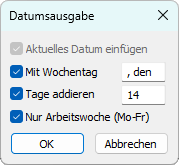

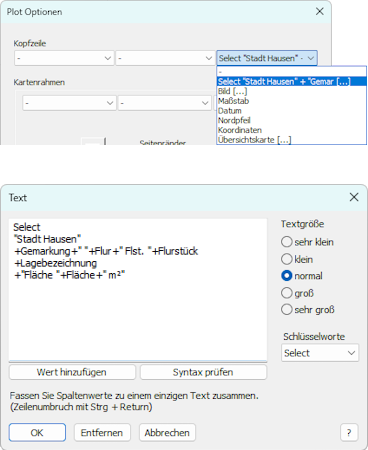
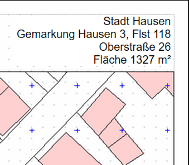
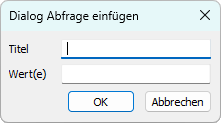
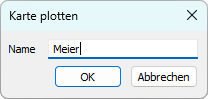
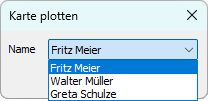
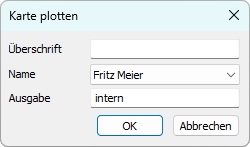
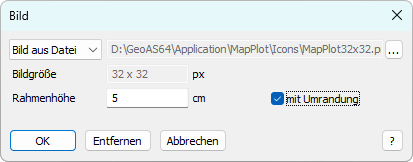
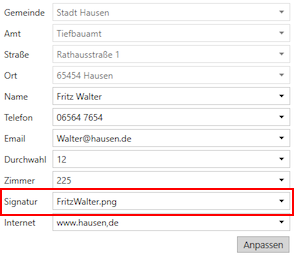
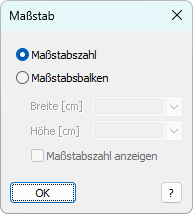
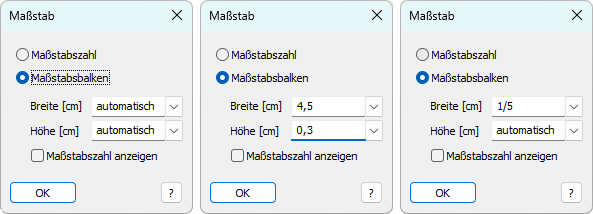
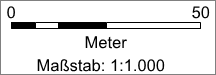
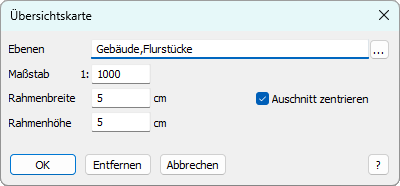
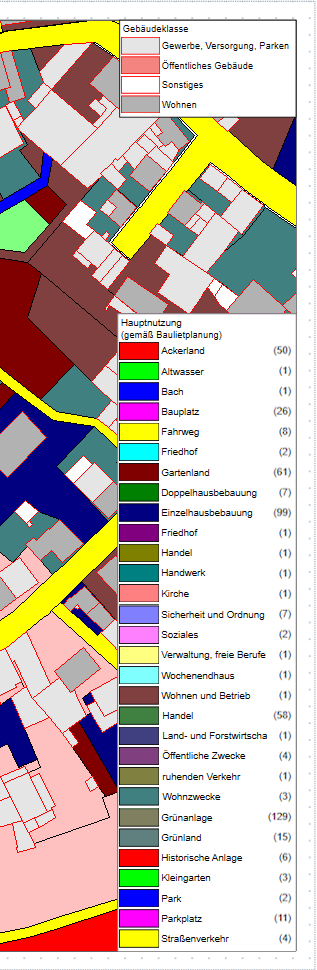
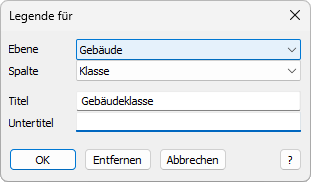
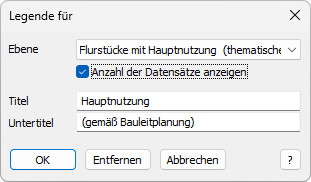


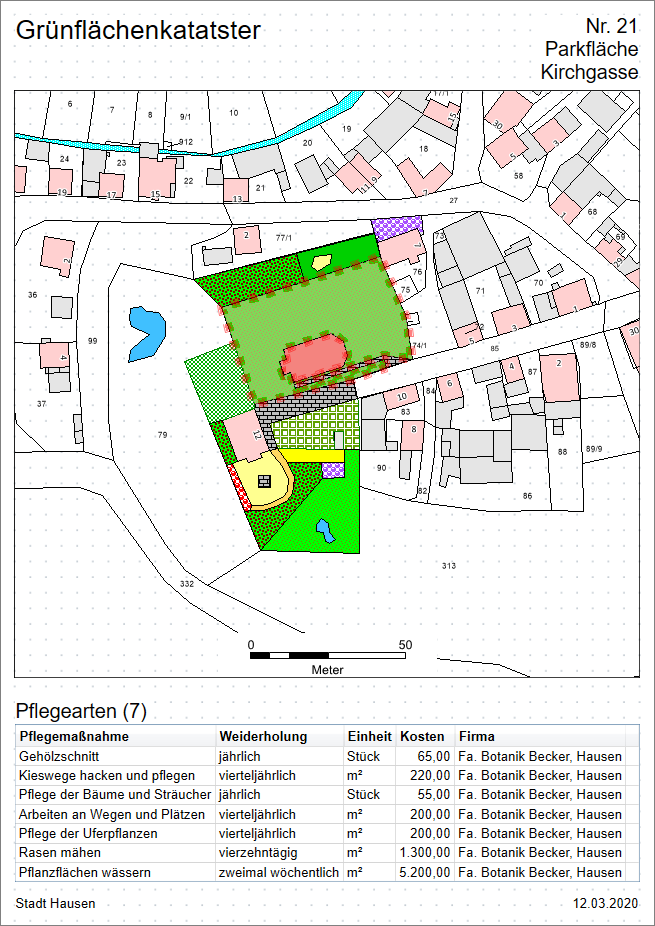 In ein Plot Layout können bis zu zwei Tabellenrahmen eingefügt werden. Der Tabelleninhalt wird über ein Standard SQL-Kommando erzeugt. Hierbei sind auch Abfragen in Untertabellen über eine geschachtelte Select-Anweisung zulässig (keine dynamischen Verlinkungen). Voraussetzung sind vorab selektierte Objekte, auf die sich die Abfrage bezieht.
In ein Plot Layout können bis zu zwei Tabellenrahmen eingefügt werden. Der Tabelleninhalt wird über ein Standard SQL-Kommando erzeugt. Hierbei sind auch Abfragen in Untertabellen über eine geschachtelte Select-Anweisung zulässig (keine dynamischen Verlinkungen). Voraussetzung sind vorab selektierte Objekte, auf die sich die Abfrage bezieht.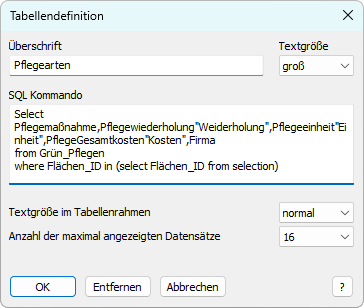
 Um nur eine Flächenumrandung, aber keine Flächenfüllung dazustellen stellen Sie diese Parameter ein:
Um nur eine Flächenumrandung, aber keine Flächenfüllung dazustellen stellen Sie diese Parameter ein: